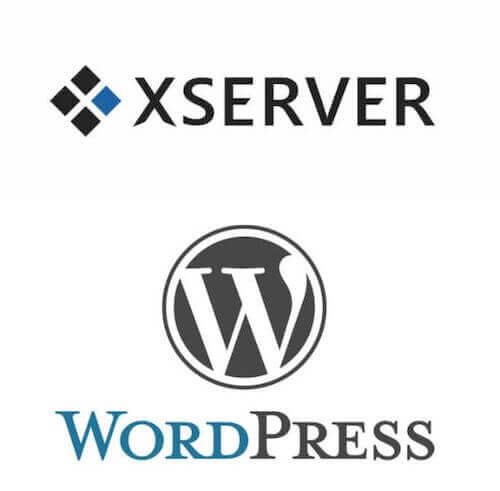「エックスサーバーでワードプレスをインストールする方法を、初心者でも分かるように教えて欲しい」
そんなお悩みにお答えします。
今回は、エックスサーバーでワードプレスをインストールする手順を解説します。
エックスサーバーには「WordPress 簡単インストール」という設定があり、初心者でも簡単にワードプレスをインストールすることができます。
初心者でも5分程度でワードプレスのブログを立ち上げることができるので、手順通りに作業を進めてみてください。
ちなみにこの記事は
- エックスサーバーの契約が済んでいる
- エックスサーバーにドメインの登録も済んでいる
という方を前提にお話ししていくので、
もしエックスサーバーの契約がまだだったり、ドメインの登録まで済んでいないという場合は、下記の記事を参考にして作業を進めてみてください。

エックスサーバーの申し込み方法【画像18枚でわかりやすく解説】
「エックスサーバーの申し込み方法と手順をわかりやすく教えてほしい...」 そんなお悩みにお答えします。 今回は、エックスサーバーの申し込み方法を、初心者でも迷わないように、画像18枚を使って分かりやす ...
続きを見る
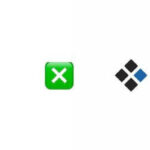
ムームードメインとエックスサーバーを紐付ける設定手順【画像15枚で解説】
「ムームードメインでドメインを取得してエックスサーバーの申し込みも終わりました。この後に、両方を紐付けする設定があるみたいですが、どういう手順でやればいいか教えて欲しいです。」 そんな疑問にお答えしま ...
続きを見る
それでは、エックスサーバーでワードプレスをインストールする手順を、初心者の人でも分かりやすいように、13枚の画像をつかって解説していきます。
エックスサーバーでワードプレスを簡単インストールする手順
エックスサーバーのアカウントにログインして、「サーバー管理」をクリックします。
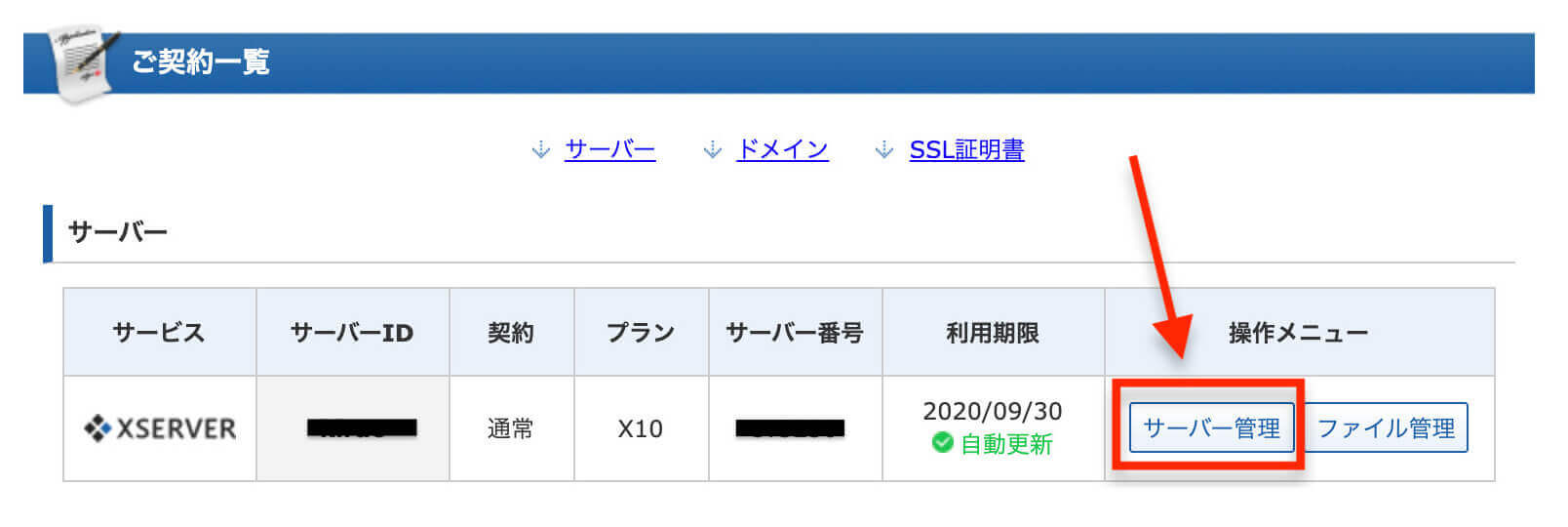
サーバーパネルのメニューの中にある「WordPress簡単インストール」をクリックします。

ワードプレスをインストールするドメインを選んで、「選択する」をクリックします。
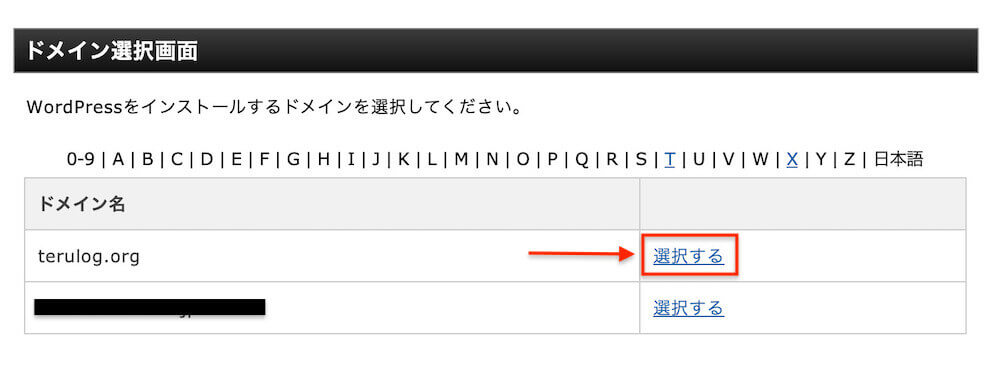
「WordPressインストール」タブをクリックして、
- サイトURL
- ブログ名
- ユーザー名
- パスワード
- メールアドレス
を入力します。
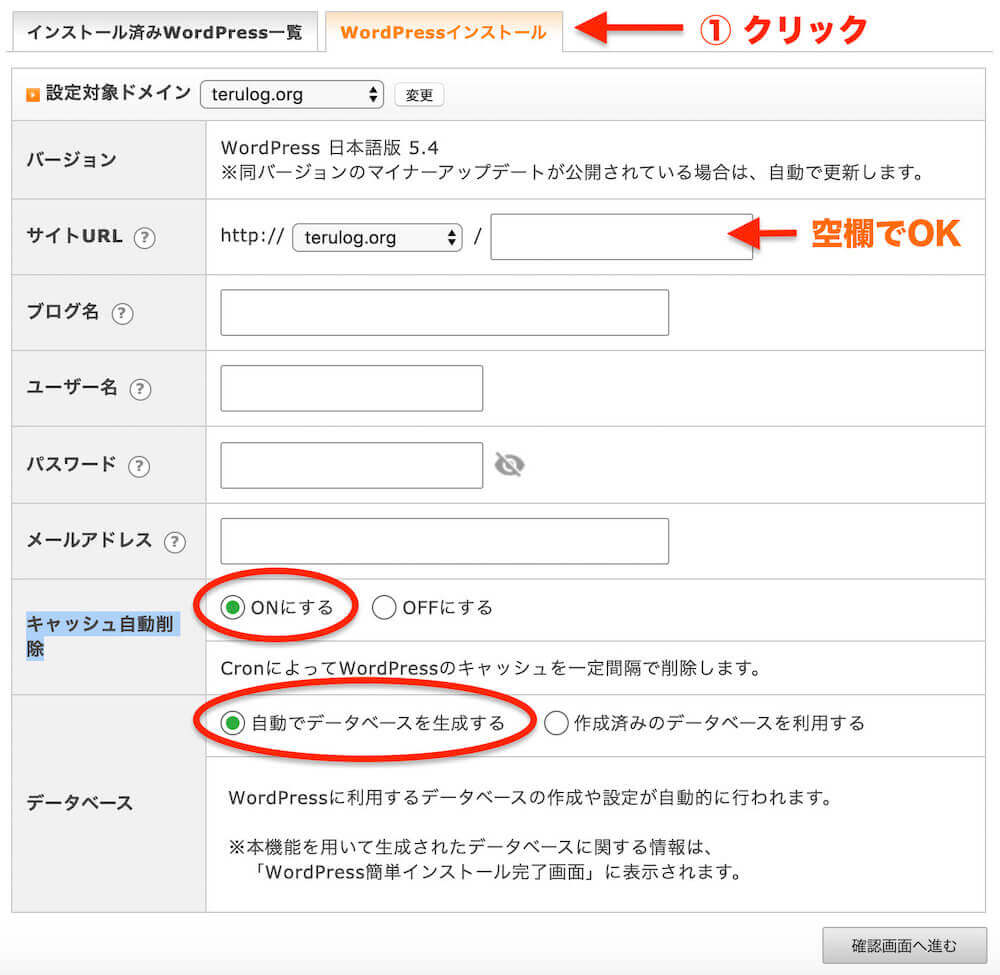
入力時の注意点
サイトURLは、このままで大丈夫です。(うしろに何か付け足すと「https://terulog.〇〇」となってしまいますので、せっかく取ったドメイン名が崩れてしまいます)
ちなみに、ここでは( http:)となっていますが、気にしないで大丈夫です。(SSL設定していても、http表記がここではデフォルトになっているので)
ユーザー名は、あとからの変更方法が面倒なので、ここで決定しておくことをおすすめします。
ユーザー名以外は後からでもWordPressの管理画面上から変更できます。
パスワードは、後から確認メールが送られてきたりしません。なので入力する前から覚えておくか、コピーして保存しておきましょう。
キャッシュ自動削除とは、キャッシュされた古いデータを自動で削除するかの設定です。
どちらを選んでも動作に影響はないので、そのままで大丈夫です。
データベースの設定も「自動でデータベースを生成する」のままで大丈夫です。
入力したら、「確認画面へ進む」をクリックします。
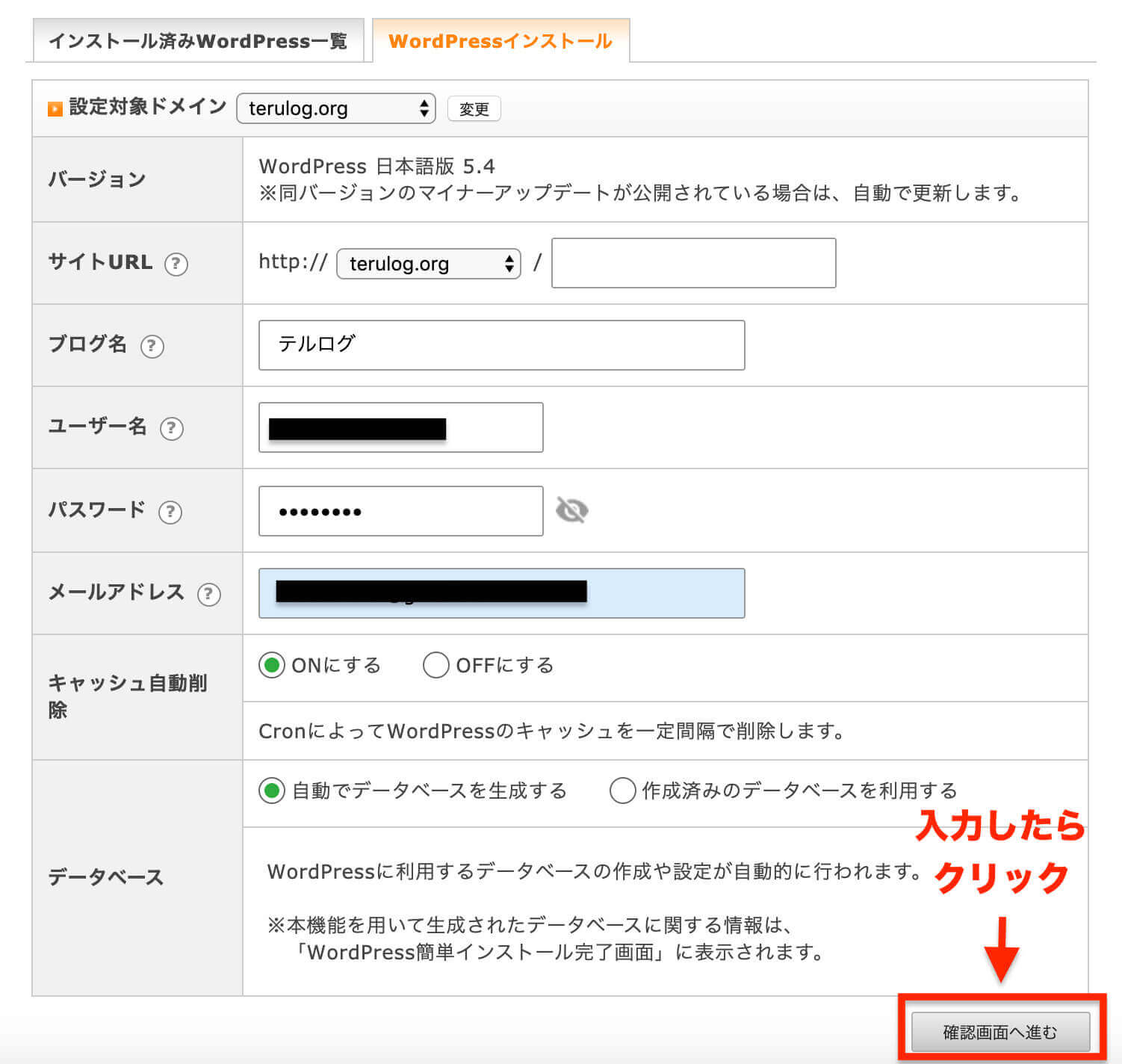
確認して「インストールする」をクリックします。
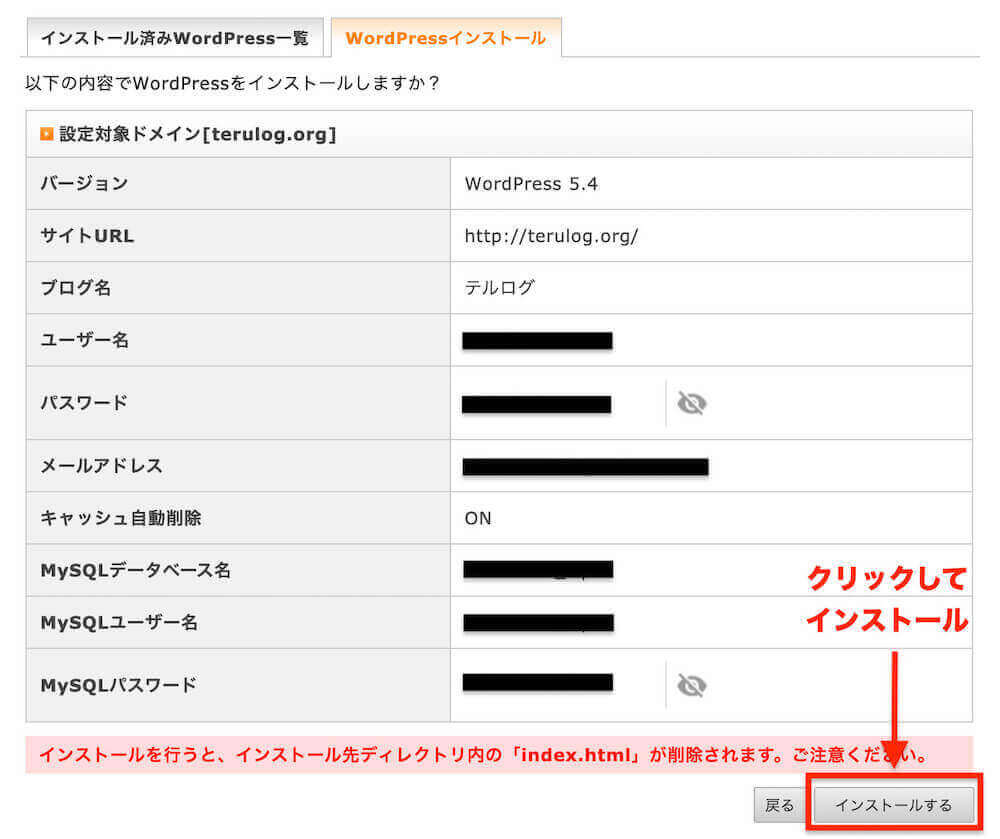
これで、ワードプレスのインストールが完了です。
確認のため、「管理画面URL」の青色リンクをクリックしましょう。
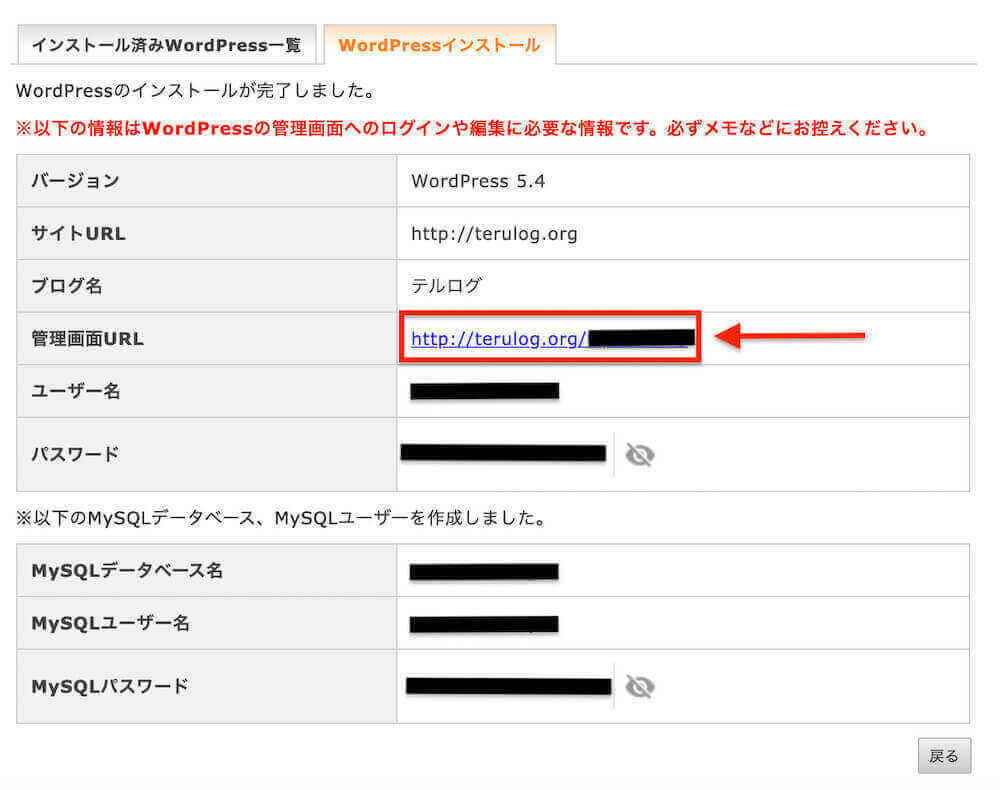
すると、ワードプレスのログイン画面が表示されます。

もし、ここで管理画面URLに入れない場合は、エックスサーバーのドメイン設定がまだ反映されていないか、ドメインのネームサーバー設定 (設定から最大で72時間かかる)がまだできていないか、どちらかだと考えられます。
ドメイン設定やネームサーバーの設定後すぐに、インストールを行った場合は、しばらく待ってから確認してみてください。
ユーザー名とパスワードの入力をして、「ログイン」をクリックします。
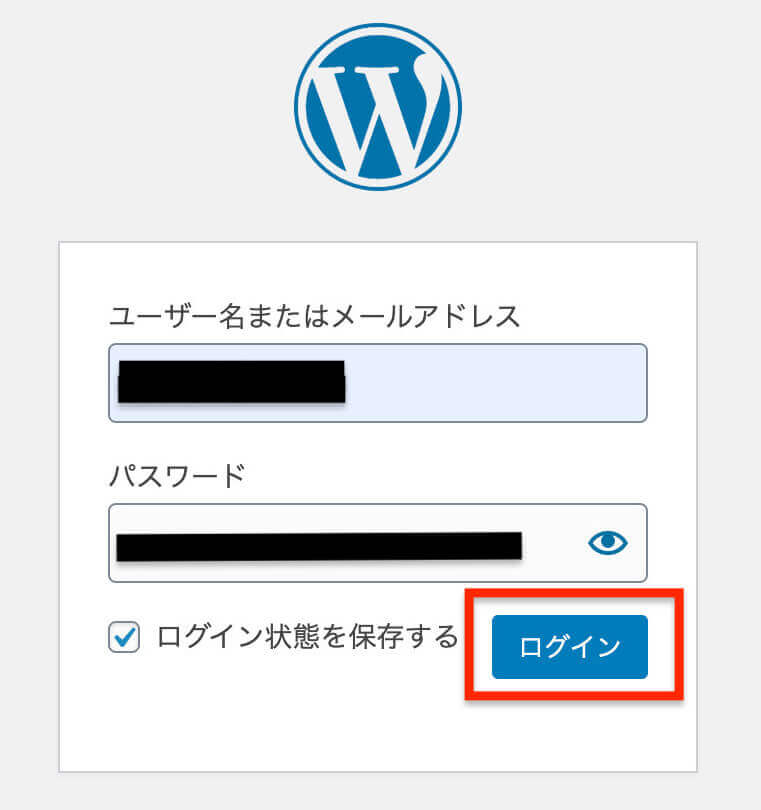
無事、管理画面 (ダッシュボード)に入ることができました。
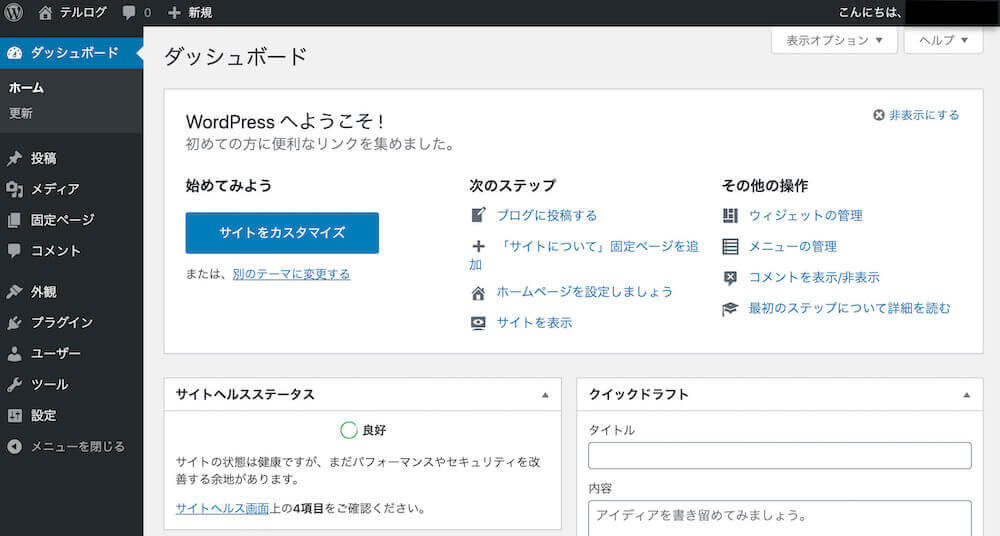
このダッシュボードで、記事の投稿や各種設定を行えます。
WordPressの管理画面の最初の設定だけしておきましょう
管理画面(ダッシュボード)に入ったら、最初の基本的な設定だけはしておきましょう。
左にあるサイドメニューから、「設定」をクリックしてから「一般」をクリックします。
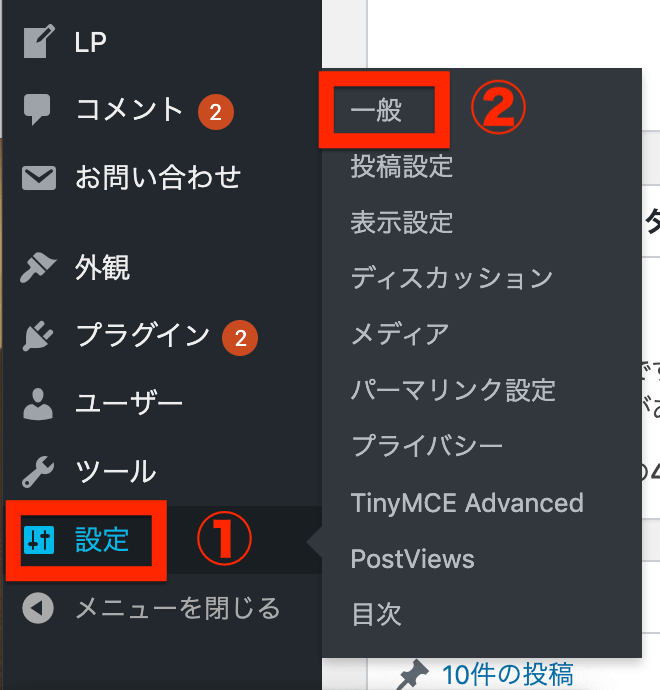
すると、
- サイトタイトル
- キャッチフレーズ
- WordPressアドレス (URL)
- サイトアドレス (URL)
- 管理画面メールアドレス
を変更できます。

サイトのタイトルは「ホームページ名」のことです。もし専門分野のサイトにするなら「狙うキーワード」を含めたサイトタイトルにすることをおすすめします。
キャッチフレーズは「ホームページの説明」のことです。もし専門分野のサイトにするなら「狙うキーワード」を含めた説明書きにすることをおすすめします。
WordPressアドレス(URL)とサイトアドレス(URL)は、SSL設定しているなら「https」のURLに変更します。
ちなみに打ち間違えやスペースが空いてたりするとログインできなくなるので、ここは確認して慎重に入力しましょう。
管理画面メールアドレスは、WordPressからのお知らせが届きます。ログインIDとして使えるものなので、任意で変更してください。
ちなみに、テーマ(デザインのテンプレート)をのせていないデフォルトのWordPressサイトは、こんな感じになっています。

何かしらテーマをのせないとイケてないです。
テーマに関しては無料で使えるものから有料のものまで色々あります。
おすすめのテーマについてや、テーマ設定のしかたについてはまた別記事で解説します。
まとめ
今回は、エックスサーバーでワードプレスをインストールする方法について紹介しました。
この記事を参考にして、早速やってみてください。