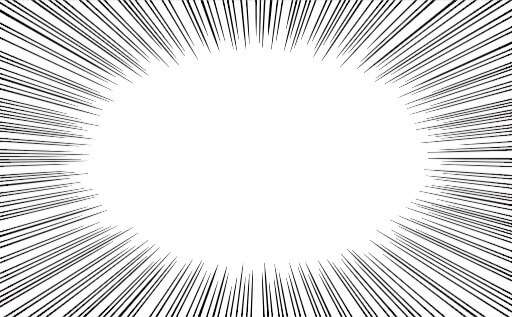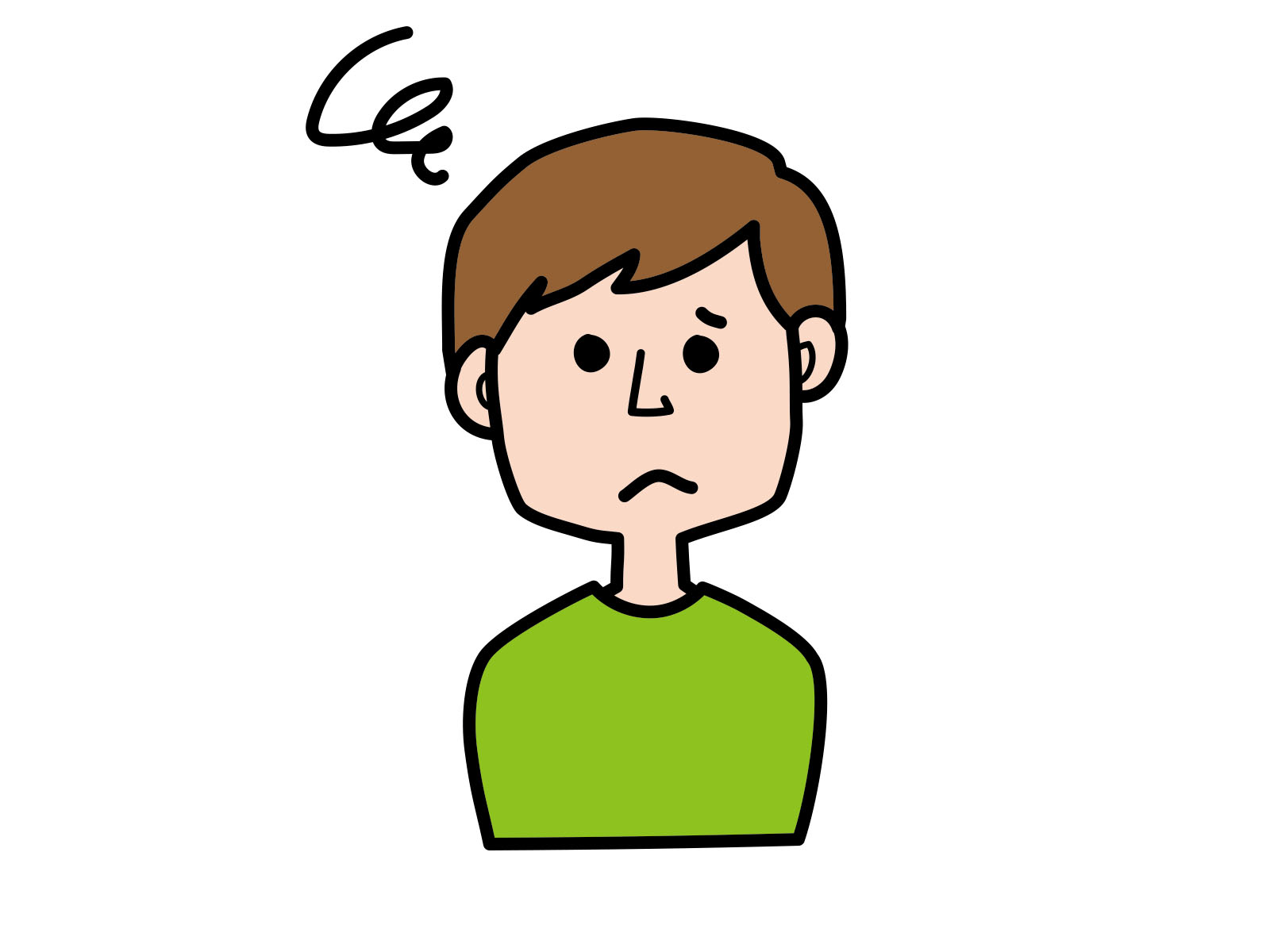
そんなお悩みを解決する記事をご用意しました。
この記事を読めばPhotoshopで集中線を描く方法が分かり、下記のようなサムネイルが作れるようになりますよ。

集中線を描くと、漫画のように対象物を引き立てる効果があるので、目を引くサムネイルが作れるようになります。
初心者にも分かりやすいよう、作り方の順序を画像で解説していくので本記事を見ながら作ってみてくださいね。
使用する機能は「ノイズを加える」「スクロール」「極座標」です。
それでは早速見ていきましょう。
① 集中線を描く
まずはPhotoshopで使用する写真(画像)を開きましょう。

上部メニューの「レイヤー」をクリックして、「新規」→「レイヤー」をクリック。
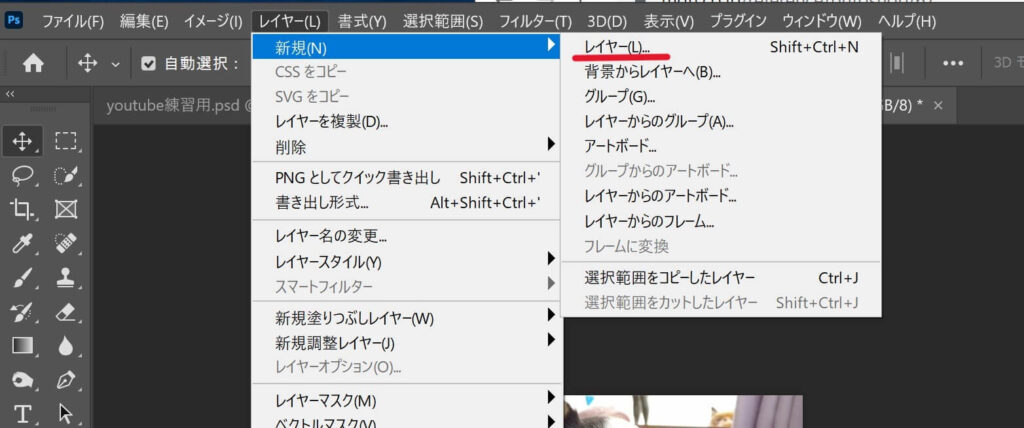
「レイヤー名:集中線」「描画モード:乗算」を選択して、「乗算の中性色で塗りつぶす」にチェックを入れて (OK)をクリック。新規レイヤーを作成します。
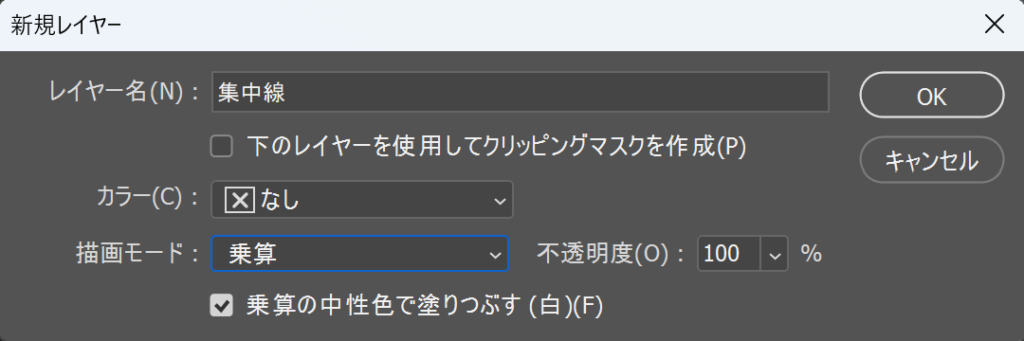
画面右下のレイヤー部分に「集中線」というレイヤーができました。
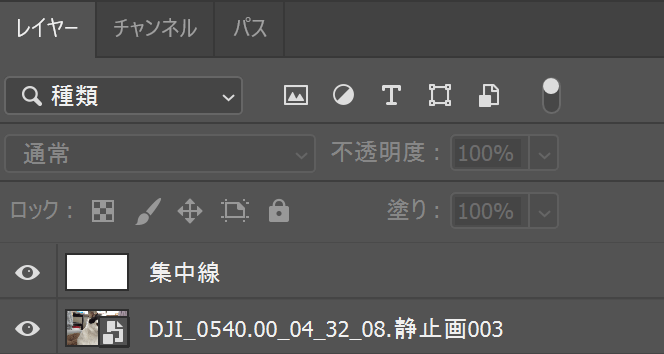
続いて上部メニューの「フィルター」をクリック、「ノイズ」→「ノイズを加える」を選択。
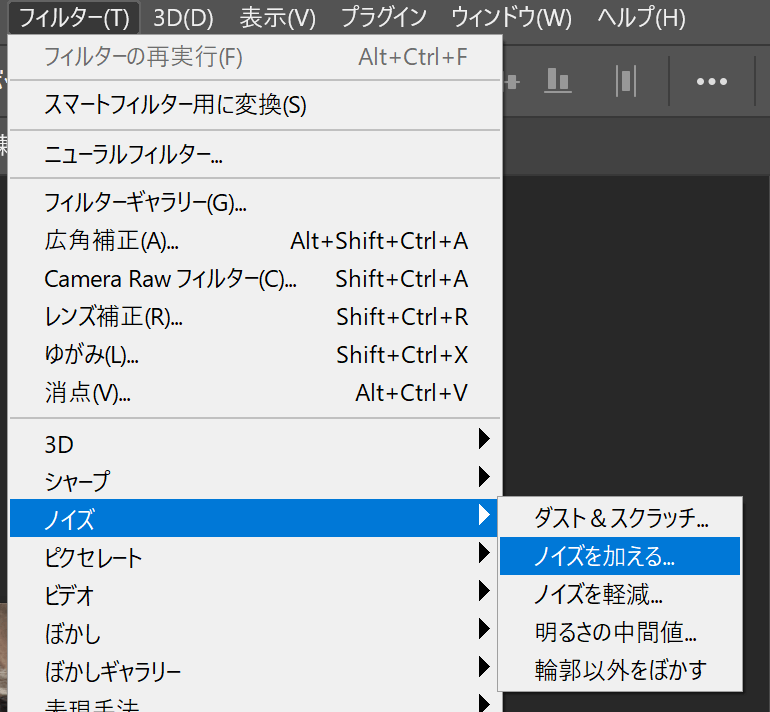
「量:80%」「均等に分布」、「グレースケールノイズ」にチェックを入れて、画像にノイズを加えます。
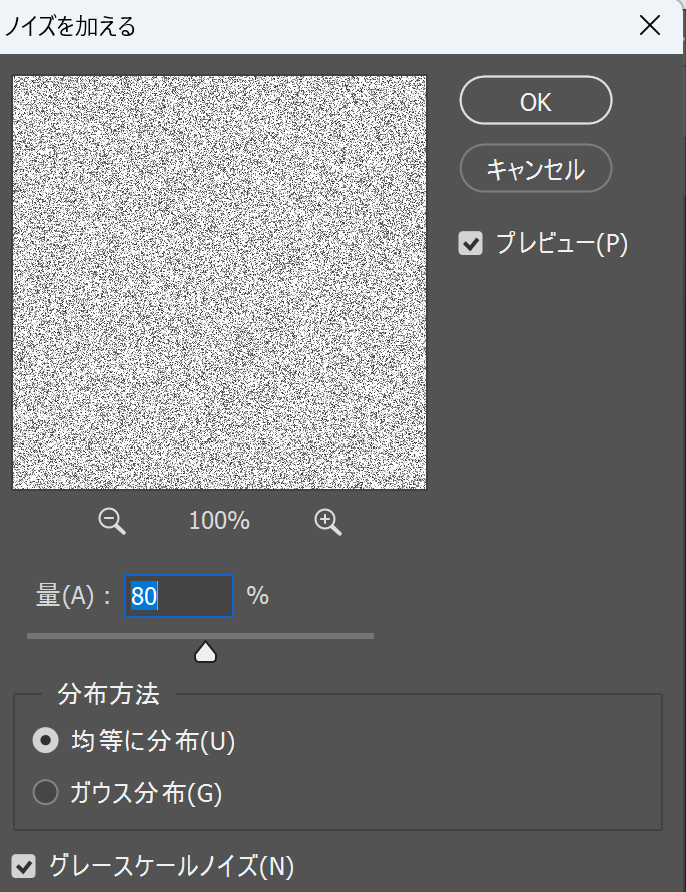
ノイズを加えるとこんな感じになります。
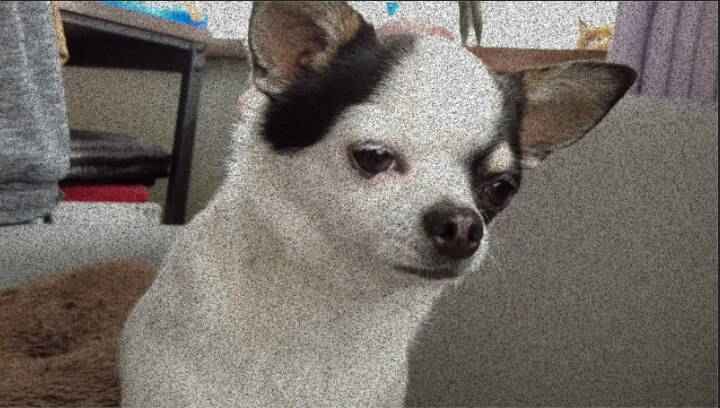
つぎも「フィルター」をクリックして、「その他」→「スクロール」を選択。
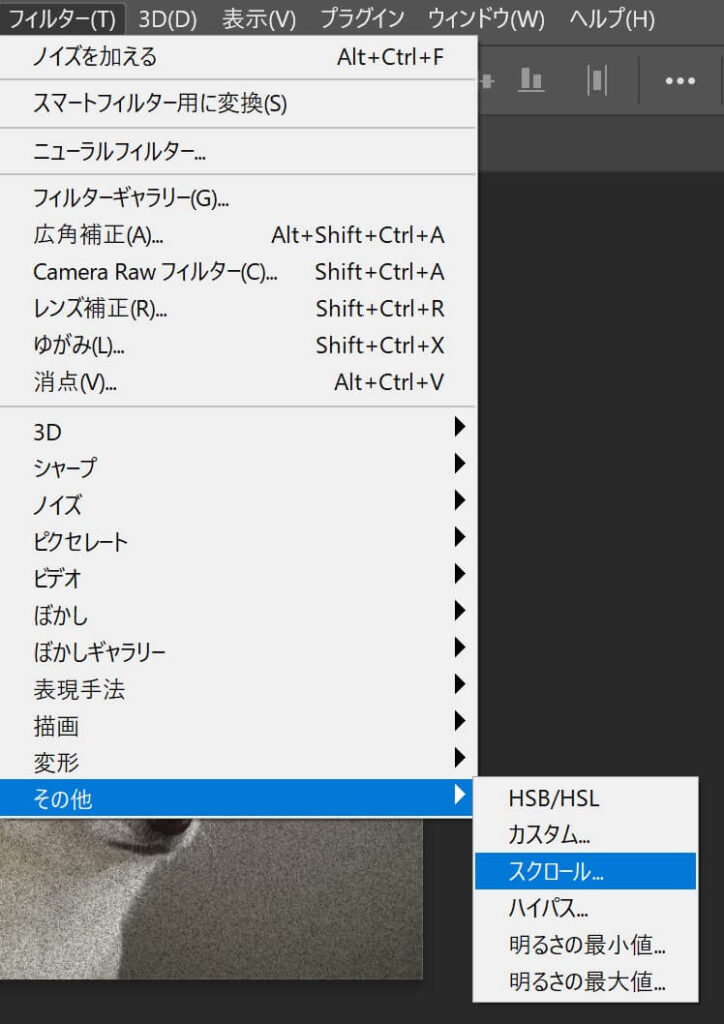
「水平方向:0」「垂直方向:+1440 (最大値)」、「端のピクセルを繰り返して埋める」にチェックを入れてOKをクリックします。
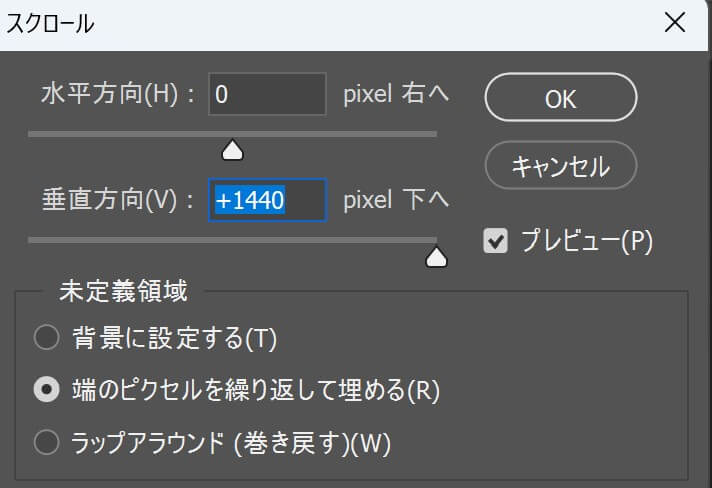
これによって画像のノイズが縦の黒線に変わりました。
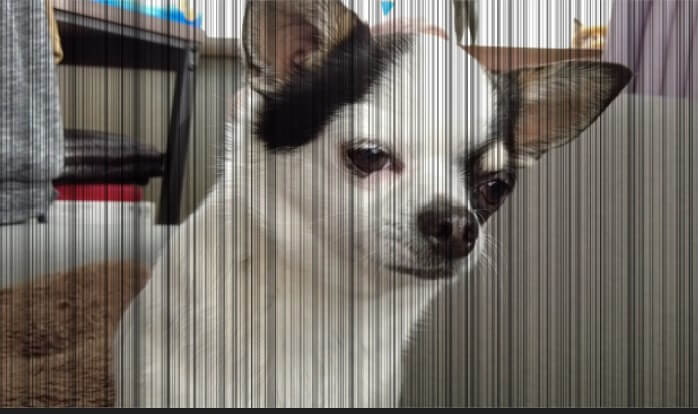
そして縦の黒線を集中線にしていきます。
「フィルターメニュー」→「変形」→「極座標」を選択。
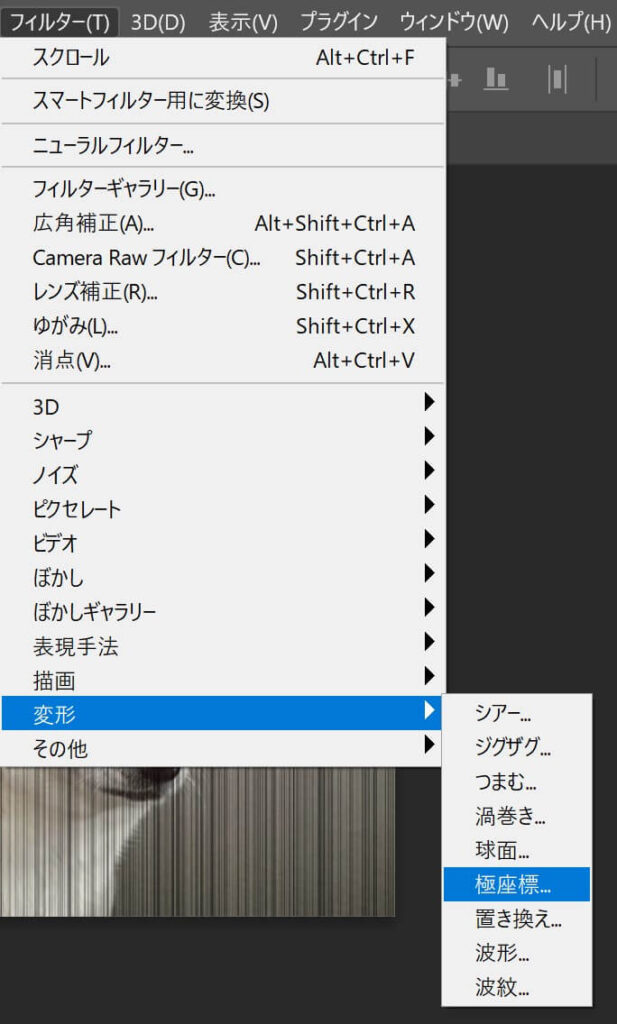
「直交座標を極座標に」を選択して (OK)をクリックします。
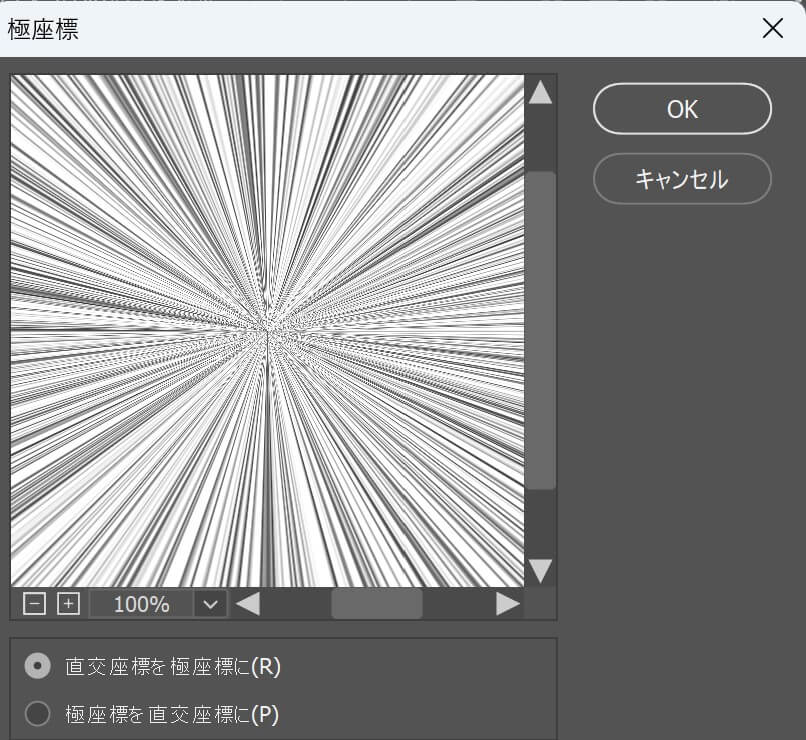
これにより集中線を描くことができました!
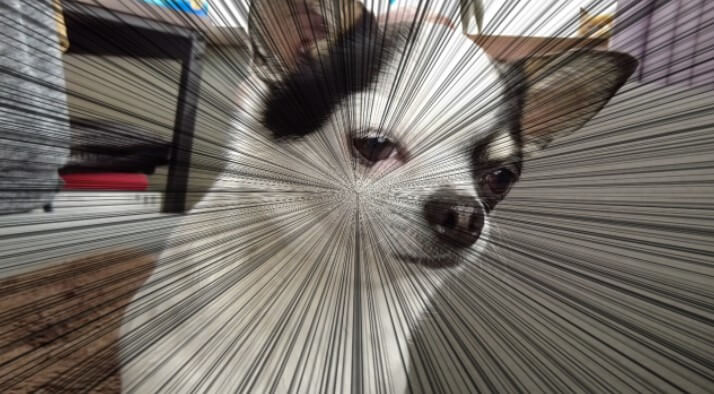
② 集中線の中心を画像に合わせて切り抜く
つぎは集中線の中心を丸く切り抜いてきます。
画面左端のツールメニューの「楕円形選択ツール」を選択して、集中線の中心の範囲を決めます。
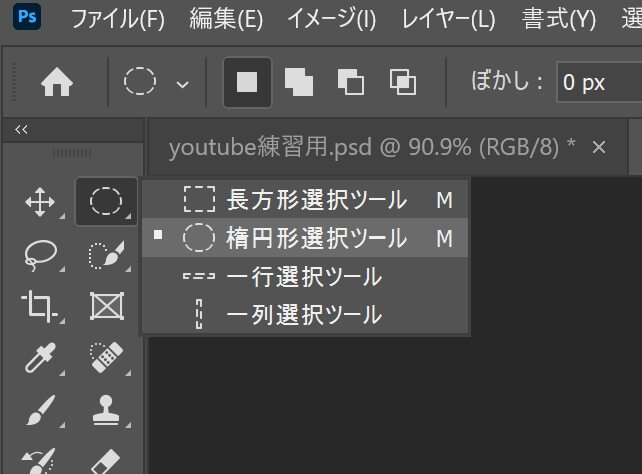
画像上をドラッグしながら集中線の中心の選択範囲を作成します。
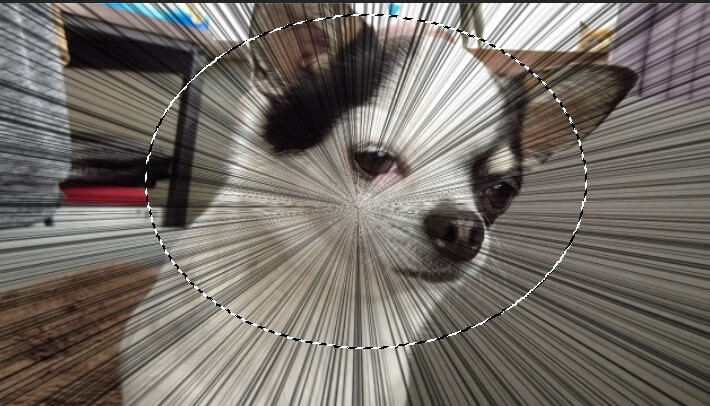
つぎに「選択範囲メニュー」→「選択範囲を変更」→「境界線をぼかす」を選択します。
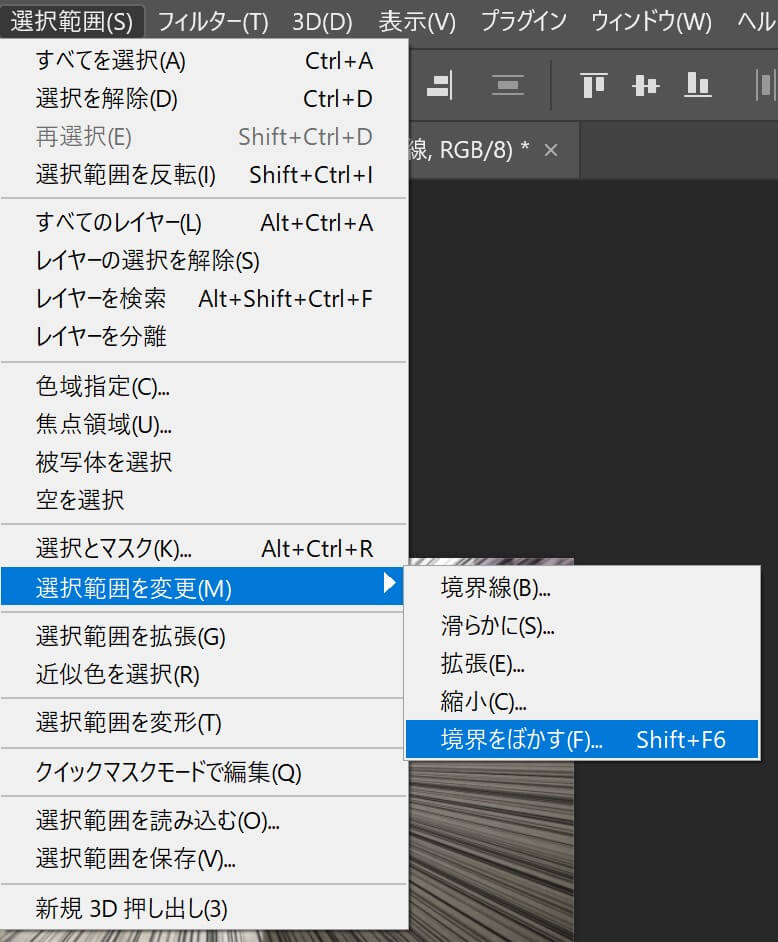
ここでの設定は「ぼかしの半径:20pixel」「カンバスの境界に効果を適用」にチェックを入れて (OK) をクリックします。
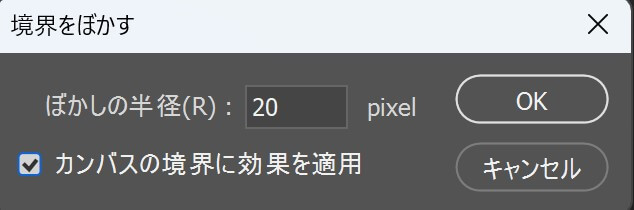
それからDeleteキーを押して選択部分を削除したら完成です。
完成したら選択範囲は解除しておきましょう。Macでしたら(Command+Dキー)、Winでしたら (Ctrl+Dキー)。
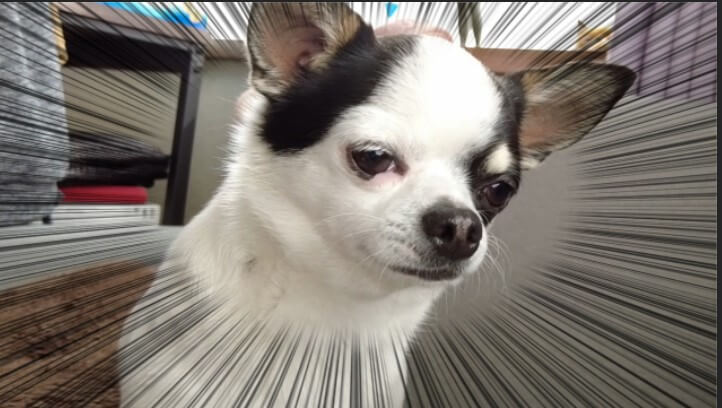

基本となる集中線はこれで描けるようになりましたね。
そしてここからは集中線のアレンジの方法も紹介します。
下記の方法で、集中線の本数を少なくしたり多くしたりできるので合わせて覚えておきましょう。
③ 集中線のアレンジの方法
「レイヤーメニュー」→「新規調整レイヤー」→「2階調化」を選択します。
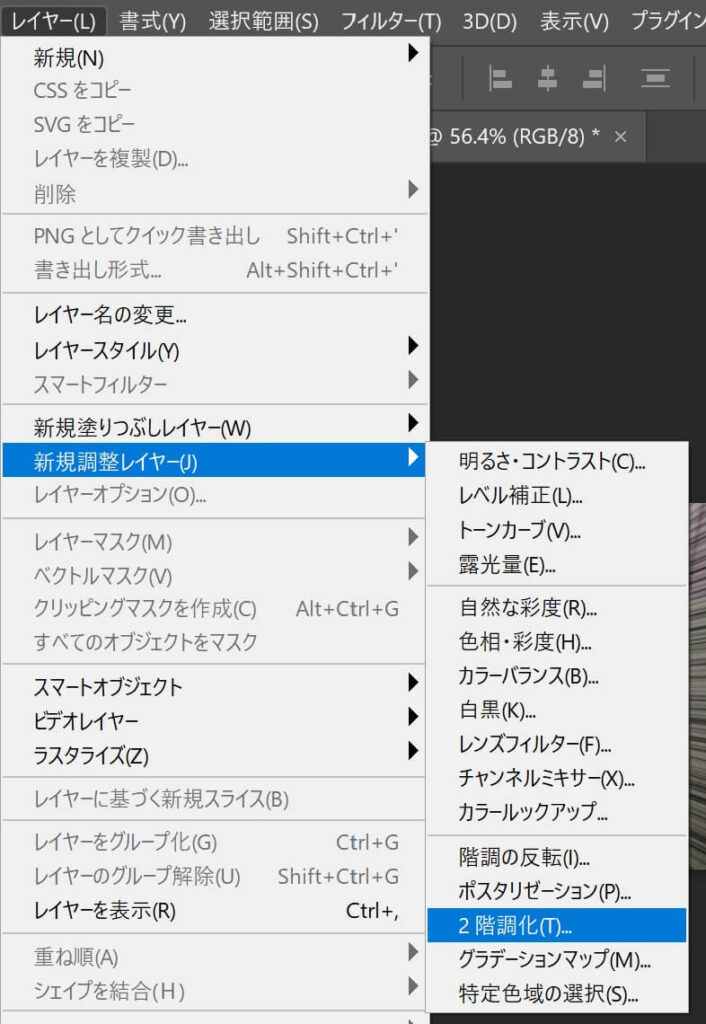
設定はそのままで、(OK)をクリックします。
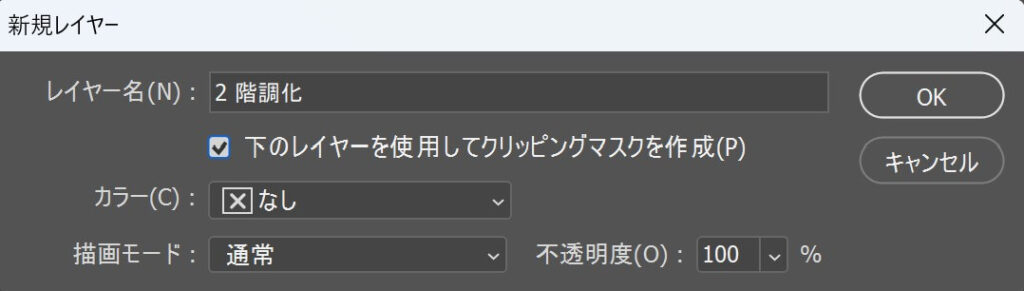
2階調化のレイヤーのプロパティパネルの設定で、「しきい値」のスライダーで数値を変更することで、集中線の本数が変化します。
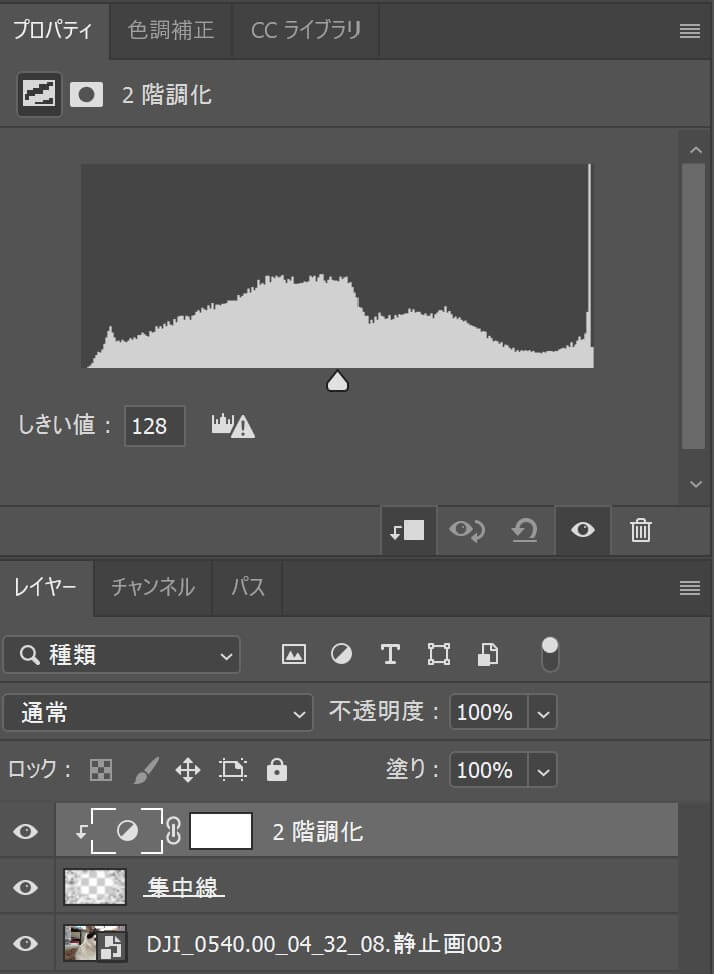
しきい値のスライダーを左にスライドさせて、しきい値を少なくすると集中線を少なくできます。
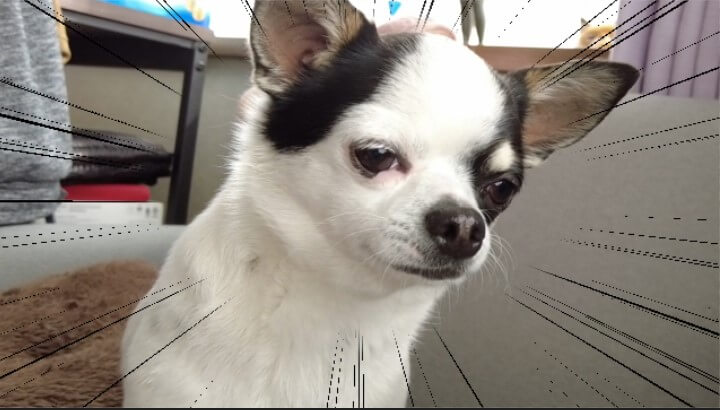
反対に、しきい値を多くすると本数が多くなります。
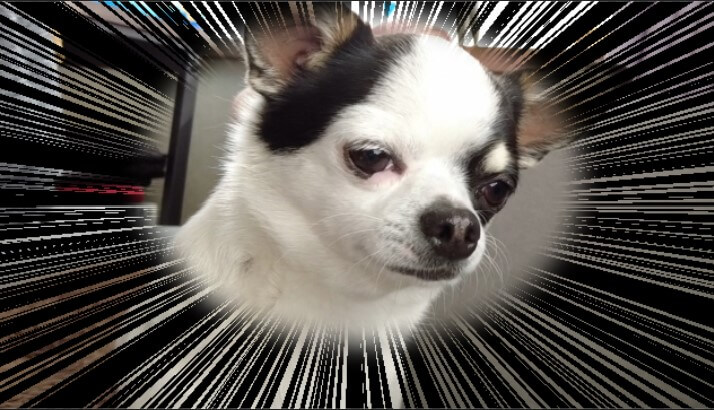
まとめ
今回はPhotoshopで集中線(中心線)を描く方法を紹介しました。
集中線を描く方法で使用する機能は「ノイズを加える」「スクロール」「極座標」です。
そして集中線を描いてから中心を選択して切り抜けば完成です。
集中線の本数を変化させたい場合は、「新規調整レイヤー」→「2階調化」を選択して、「しきい値」を調整してください。
今回は以上となります。
最後まで読んでいただきありがとうございました。