「ムームードメインでドメインを取得する方法を教えてほしい。初心者でもわかりやすいように画像付きの手順があったら嬉しいな。」
この記事は、そんな方に向けて書いています。
今回はムームードメインのドメイン取得方法について、初心者でも迷わないように画像を使ってわかりやすく解説します。
僕も生まれて初めてドメインを取得したのが「ムームードメイン」でして、ちなみにこの「きらくブログ」のドメインもムームードメインで取得しました。
使い慣れた「ムームードメイン」だからこそ手順解説ができると考え、この記事を書きました。
参考にして頂けたら嬉しいです。
それでは、早速解説に移りますね。
ムームードメインでドメインを取得する方法【3STEP】
ムームードメインでドメインを取得するまでは、3つの手順を踏みます。
① ユーザー登録
② お客様情報の登録
③ ドメインの取得
順番に解説していきます。
① ユーザー登録
まずは、ムームードメインのユーザー登録 (アカウント登録)から始めます。
「ムームードメインの公式サイト」へアクセスして、TOPページの「ログイン」をクリックします。
(スマホの場合は、左上にある"三" のハンバーガーメニューをクリックすると出てきます)
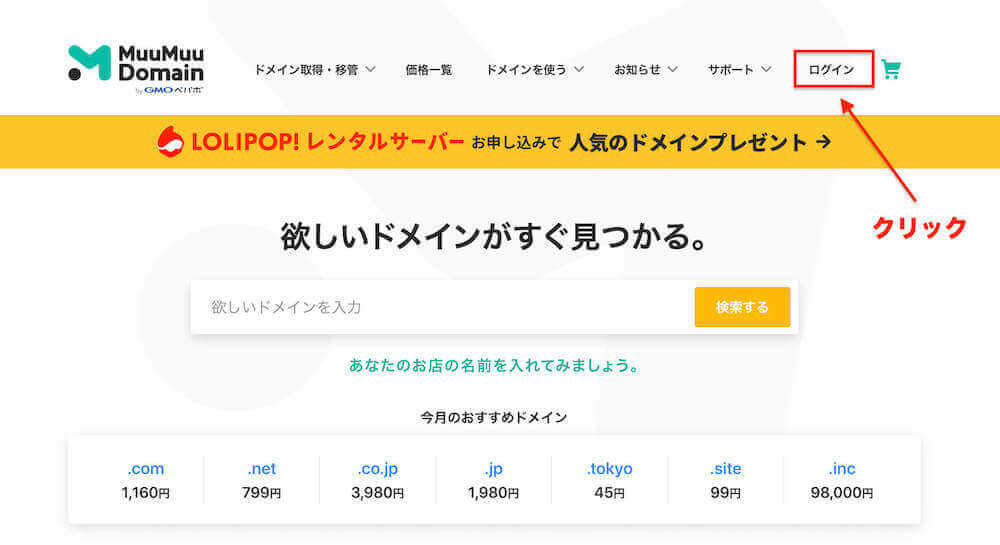
続いて「新規登録をする」をクリックします。
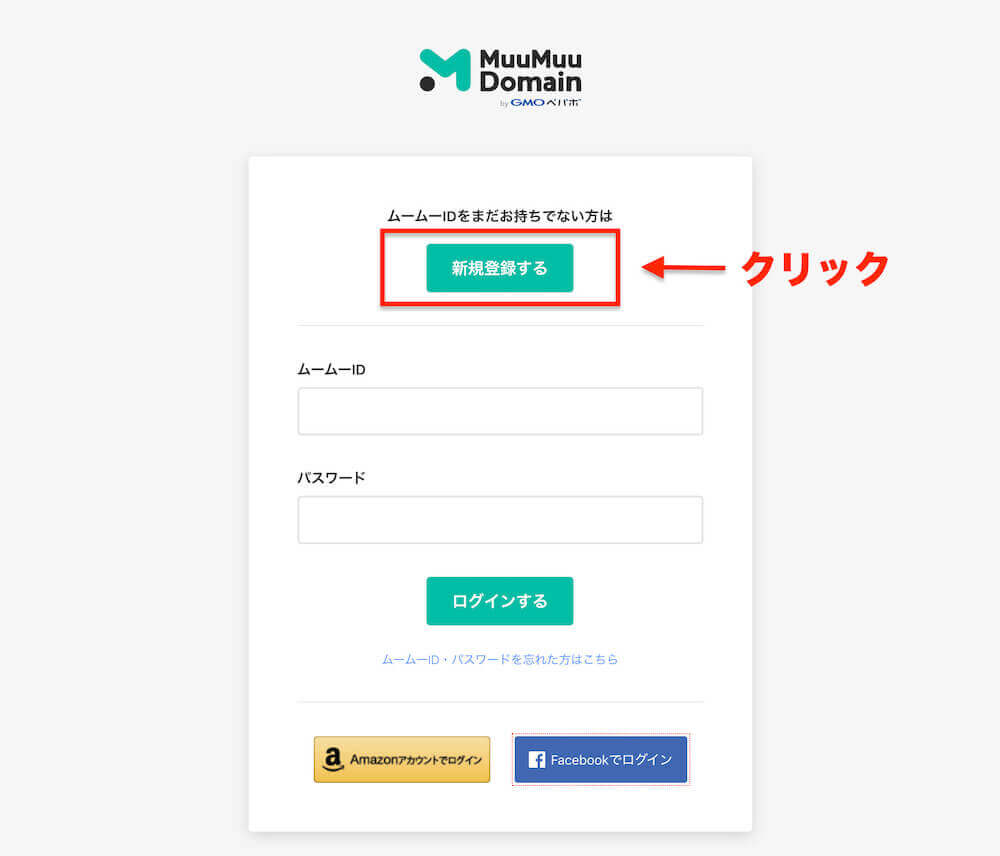
次に、IDとパスワードを入力します。
今後、ムームードメインで新しいドメイン取得したり、登録情報を変更するときなんかに必要になります。
IDは、持っているメールアドレス、パスワードは「英語と数字」をかけ合わせたものを自由に決めて入力します。
(パスワードは忘れないように、必ずメモして保存しましょう)
IDとパスワードを入力したら「利用規約に同意して本人確認へ」をクリックします。
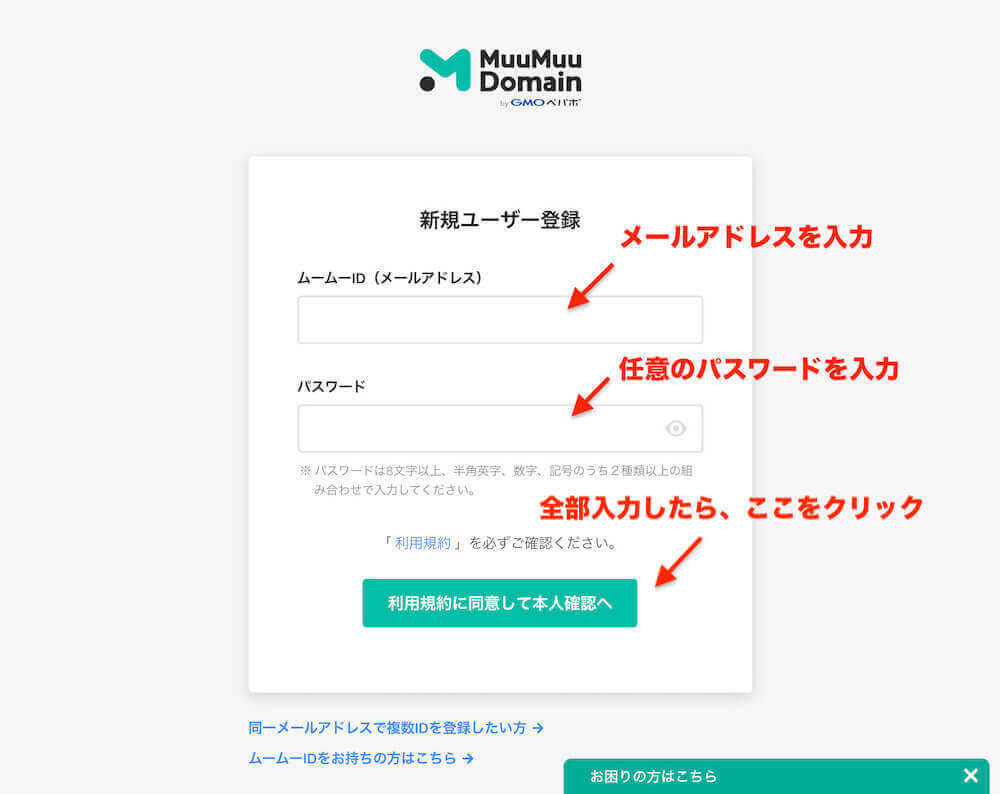
本人確認の方法を選択して、電話番号を入力します。
入力したら「認証コードを送信する」をクリックします。
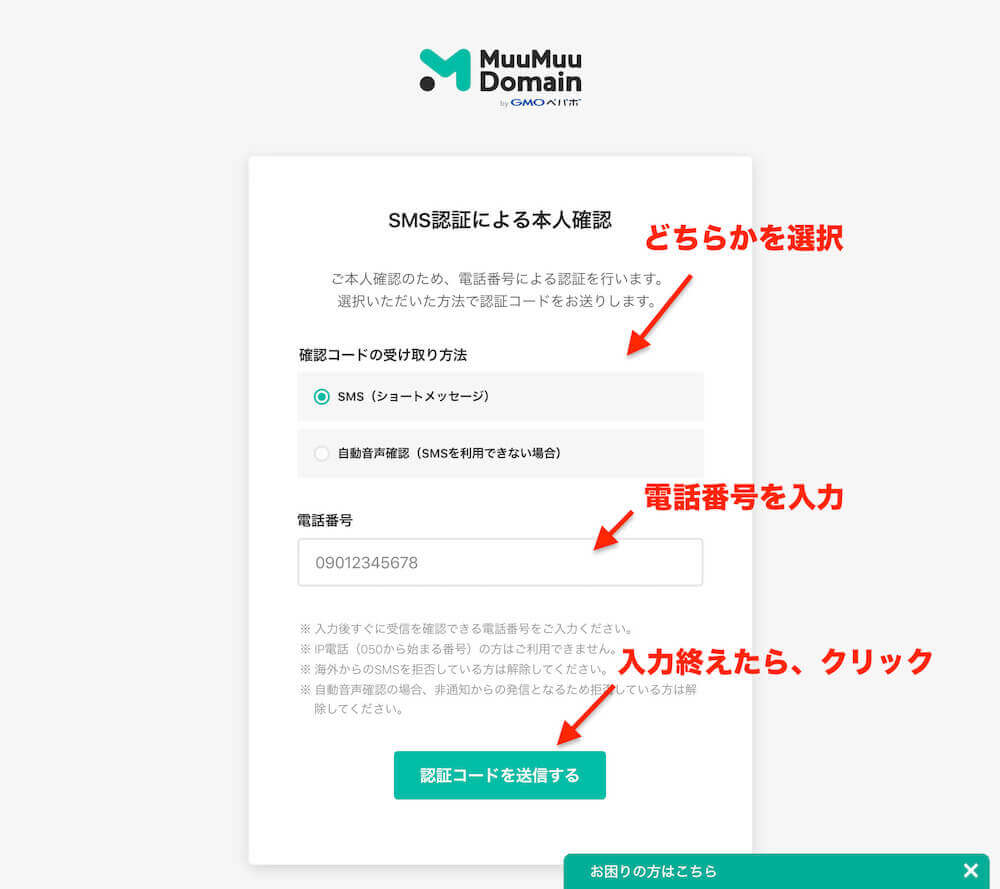
すると間もなく、登録した電話番号あてに、認証番号が書いてあるショートメールが送られてきます。
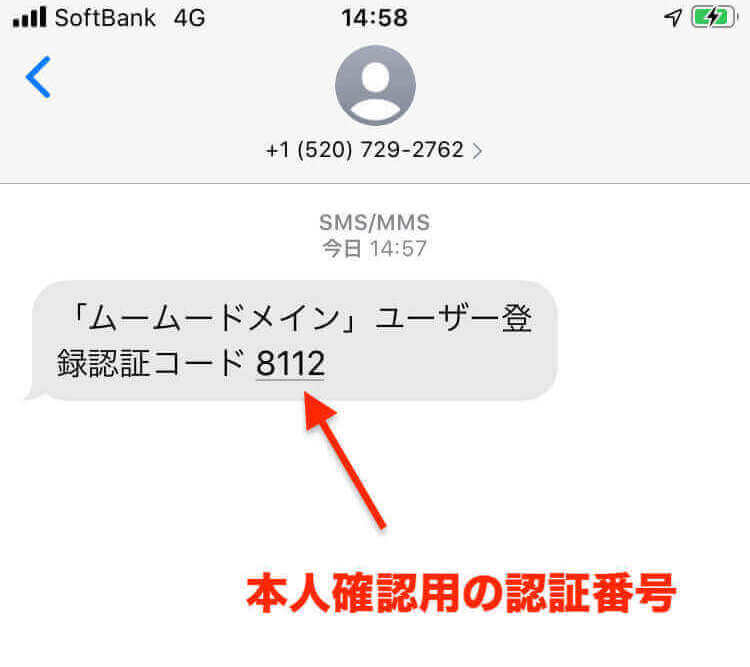
届いた認証番号を入力して、「本人確認して登録をする」をクリックします。
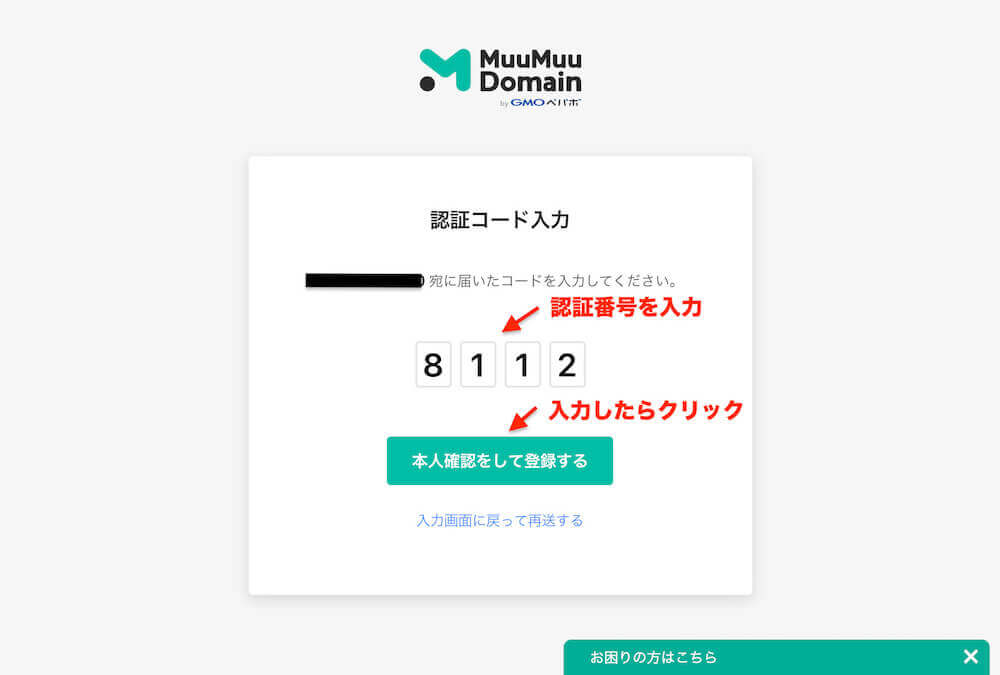
これで、ユーザー登録は完了です。
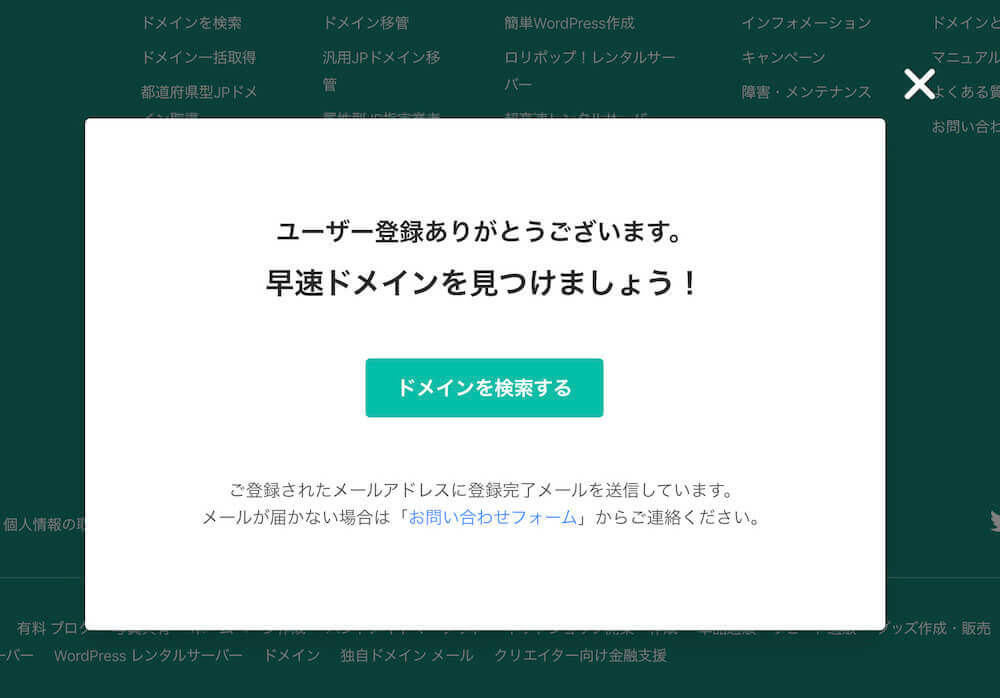
登録完了すると、登録したメールアドレスに、完了メールが届くので確認してください。
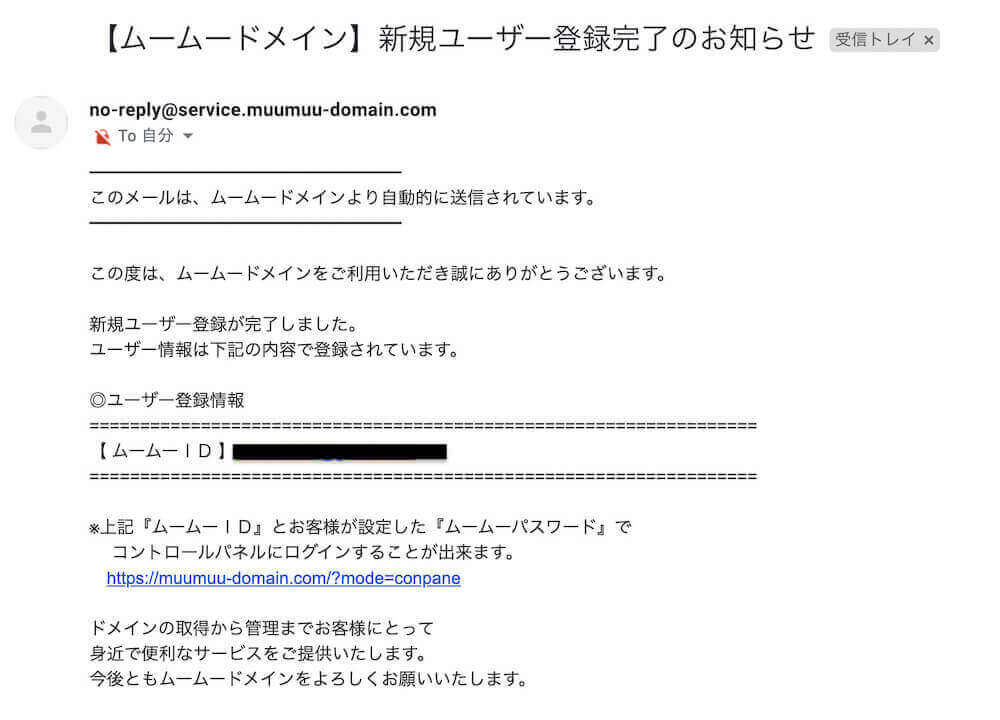
これで、ユーザー登録は終了です。
② お客様情報を登録
ユーザー登録が終わったら、続いては、お客様情報を入力します。
ムームードメインのTOPページの、人の形をしたアイコンをクリックして「コントロールパネル」をクリックします。
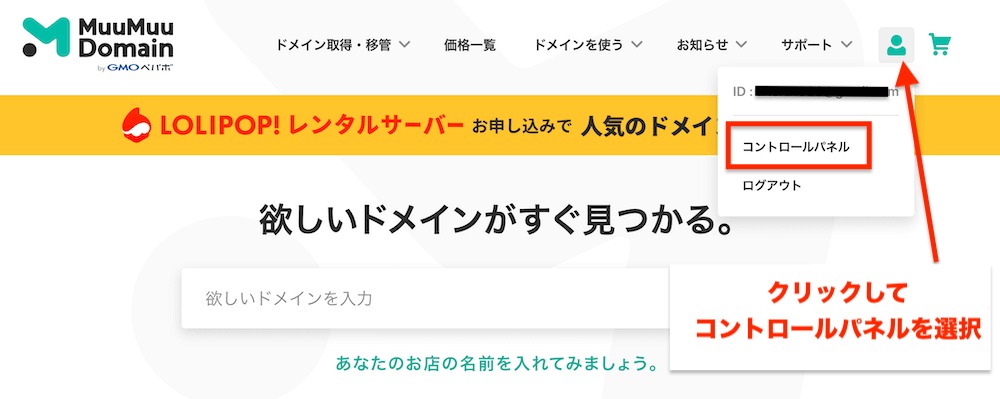
コントロールパネル内の「お客様情報」を入力します。(*マークがついてる箇所だけで大丈夫です)
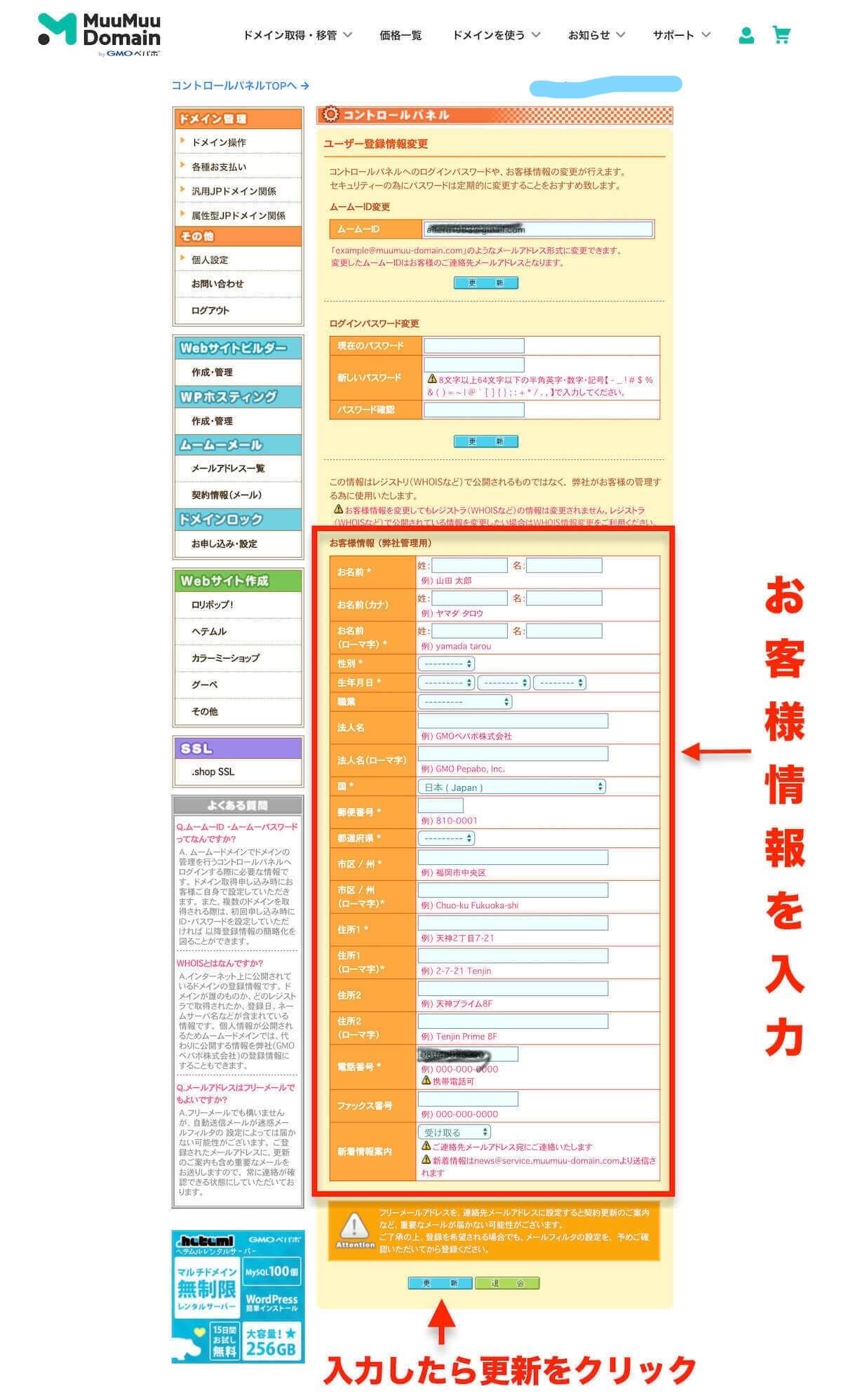
ちなみに、このお客様情報は公開されることはありません。ムームードメイン側の管理のために必要なので登録します。
更新をクリックすると完了画面になります。
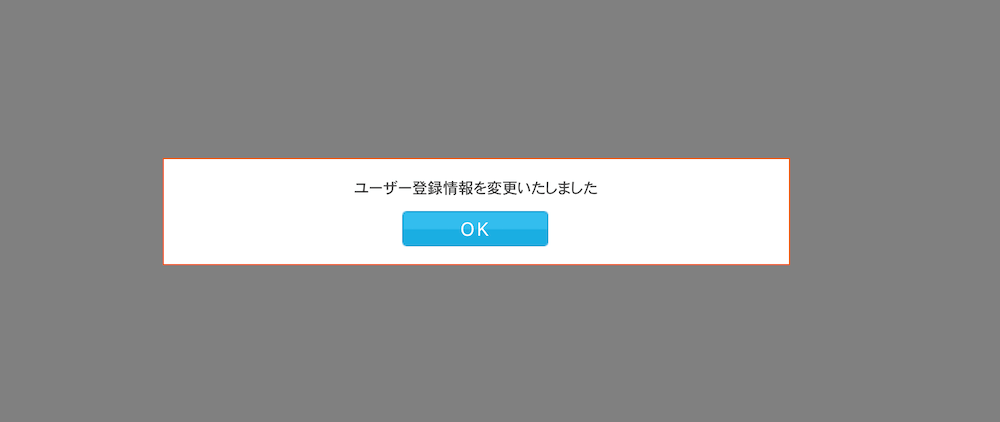
これで、お客様情報の登録が完了です。
次は、いよいよドメインの取得方法の紹介です。
③ ドメインの取得
ムームードメインのTOPページから、「ドメイン取得」をクリックします。
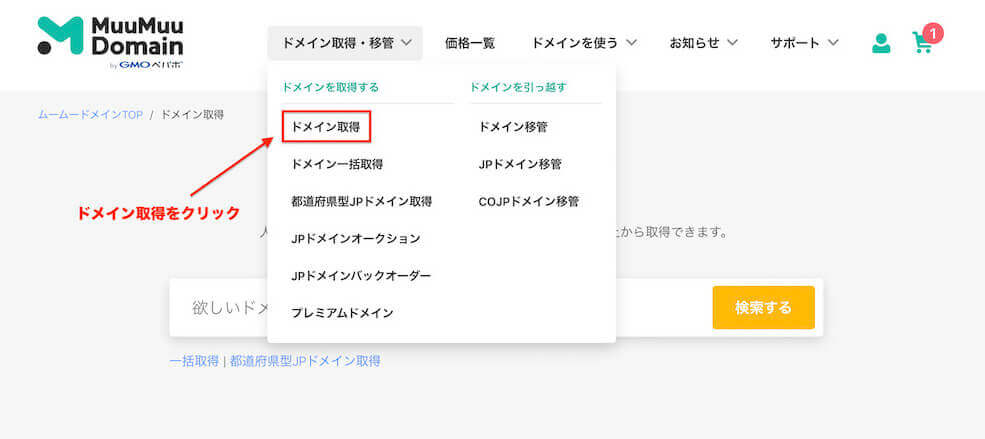
すると、画面の真ん中に、入力欄が出てきます。
この入力欄に、欲しいドメイン名を入力します。
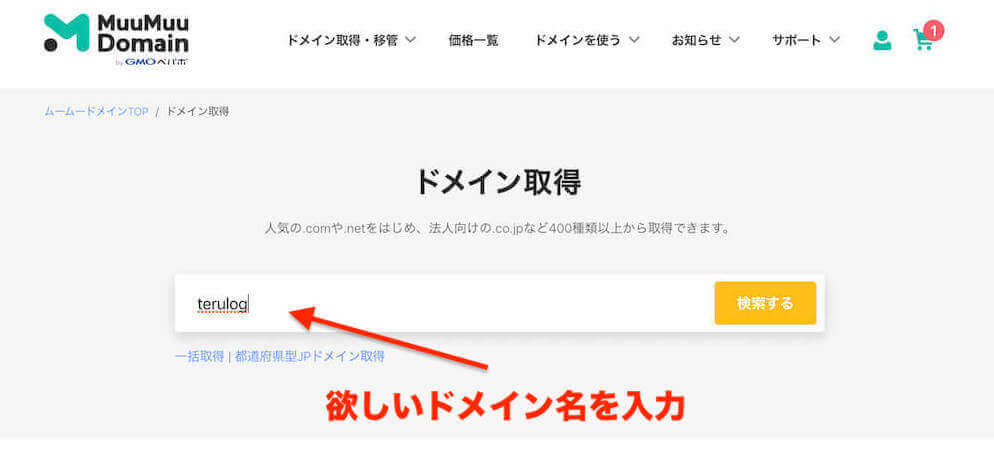
入力したら「検索する」をクリックします。
ちなみにドメイン名は
- ホームページの名前に合わせる
- できるだけ短く覚えやすいもの(3文字以上)
が理想です。
検索順位に影響するとかではなく、ただ単にホームページにアクセスした人の信用性を得られるためです。
(名前と関係ないドメインや、長ったらしいドメインは怪しく見えていまいます。)
また、取得したドメインはメールアドレスとしても使うことができるので、ホームページの名前と統一されていたほうが綺麗です。
検索すると、取得できるドメインがずらっと表示されます。
選んだら「カートに追加」をクリックします。
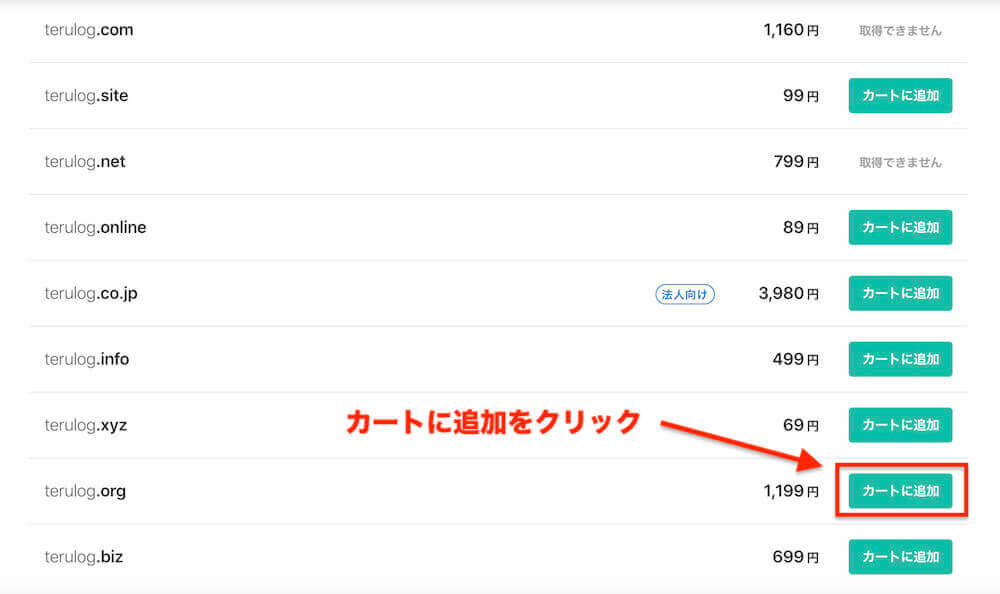
ちなみに末尾の「.com」「.net」とかは何でも大丈夫です。
SEOに強い弱いはまったく関係ないので、取得できる好きなものを選んでください。
値段が高いからといって検索順位に優位とかは一切ありません。69円の「.xyz」でも一緒です。自分の好きなドメインを選んでください。
カートに追加をクリックするとポップアップ画面になるので、「お申し込みへ」をクリックします。
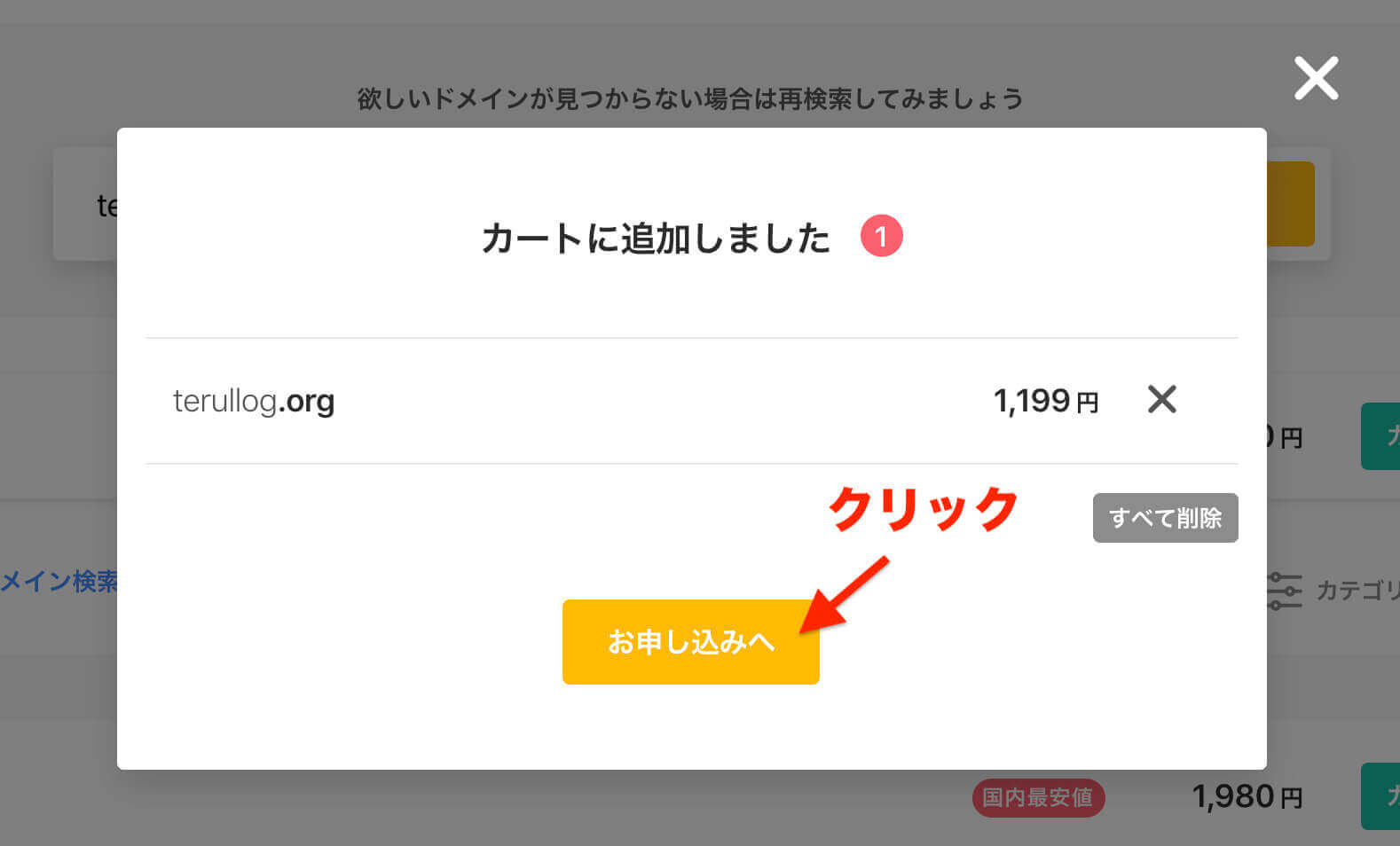
次の画面では、ドメインの設定について、また支払い方法を入力します。
基本的な設定については、以下の画像を参考にしてください。
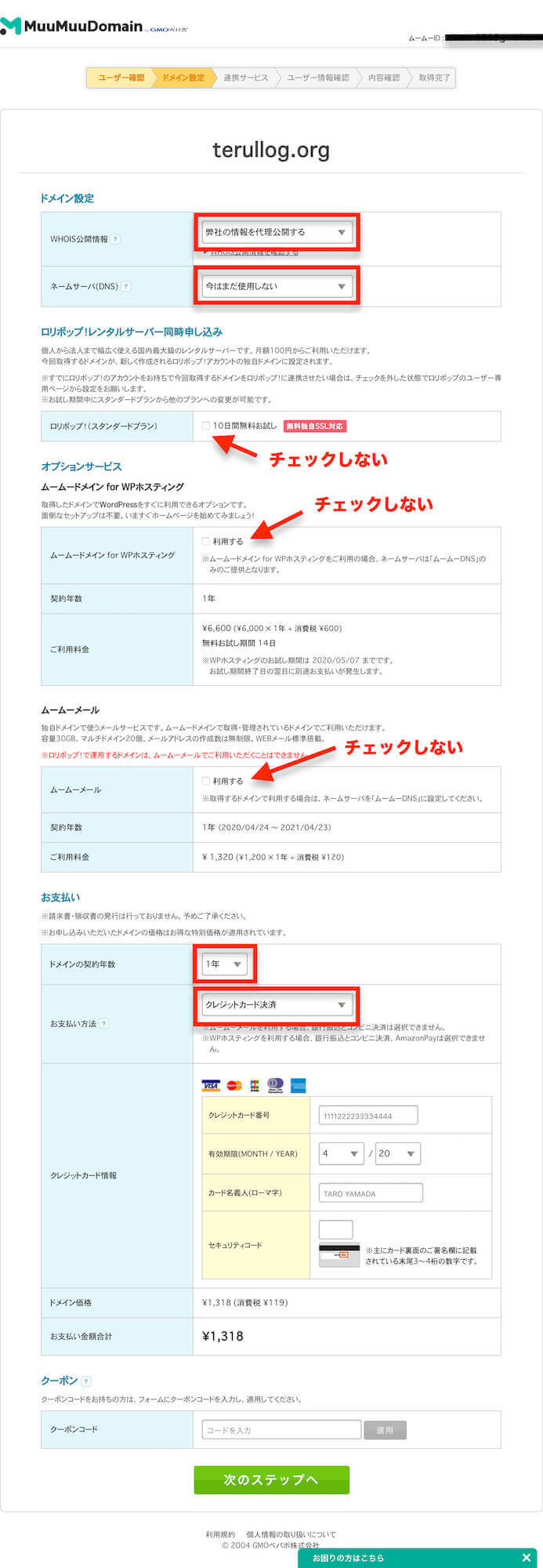
ちなみに、画像についての補足を下記にまとめています。
・「Whois公開情報」とは、ドメインの所有者についての設定です。
お客様情報で登録したあなたの名前や住所か、それともドメイン業者の情報を代理公開するか選べます。
基本的には「弊社の情報を代理公開する」で設定します。
ただ会社的にドメインの住所を公開したほうがいい場合は、「登録者情報を公開する」を選択します。ちなみにこの選択で検索結果に影響が出ることはありません。
・「ネームサーバー(DNS)」とは、ドメインを収容するサーバーについての設定です。
ドメインを取得したら、次はドメインのためにサーバーを契約する必要があります。
ドメインが住所だとしたら、サーバーは家にあたります。
そのサーバーはどこですか?という設定ですが、あとで設定できるので、とりあえず「今はまだ使用しない」を選択しておきましょう。
・ロリポップ(スタンダードプラン)は、レンタルサーバーをロリポップにする場合はチェックを入れます。
ですが、サーバー業者も選んだほうがいいです。(個人的にはエックスサーバーがおすすめ)なので、ここはチェックしないを選びます。
・ムームードメイン for WPホスティングもチェックは入れません。
これは、ムームードメインが用意したサーバーで、ワードプレスがすぐに始められるというサービスです。
繰り返しますがサーバーは選んだほうがいいので、ここもチェックはしません
・ムームーメールもチェックは入れません。
ムームーメールは、取得したドメインをメールでも使えるようにする契約です。
たとえばこのブログなら、「info@terulog.org」といったメールアドレスが使えるようになります。
今すぐ、独自ドメインのメールアドレスを取得して使いたい場合じゃない限り、チェックはしなくて大丈夫です(あとでも契約できます)
・「ドメインの契約年数」ですが、基本的には1年で良いと思います。ただ1年後に更新手続きがいるので、なんか忘れそうな気がするなら長期で契約もアリです。
・クーポンコードとは、不定期で開催されるムームードメインのキャンペーンです。
ただ、クーポンコードがもらえるには、レンタルサーバーをロリポップで契約しなければならない、といった条件があったりしてタダではもらえません。
僕も今まで一度も利用したこともないので、ここは空欄で大丈夫です。
ちなみに、「お支払い方法」ですが、クレジットカードでも決済方法が選べます。
なので、クレジットカードがない人でも大丈夫です。
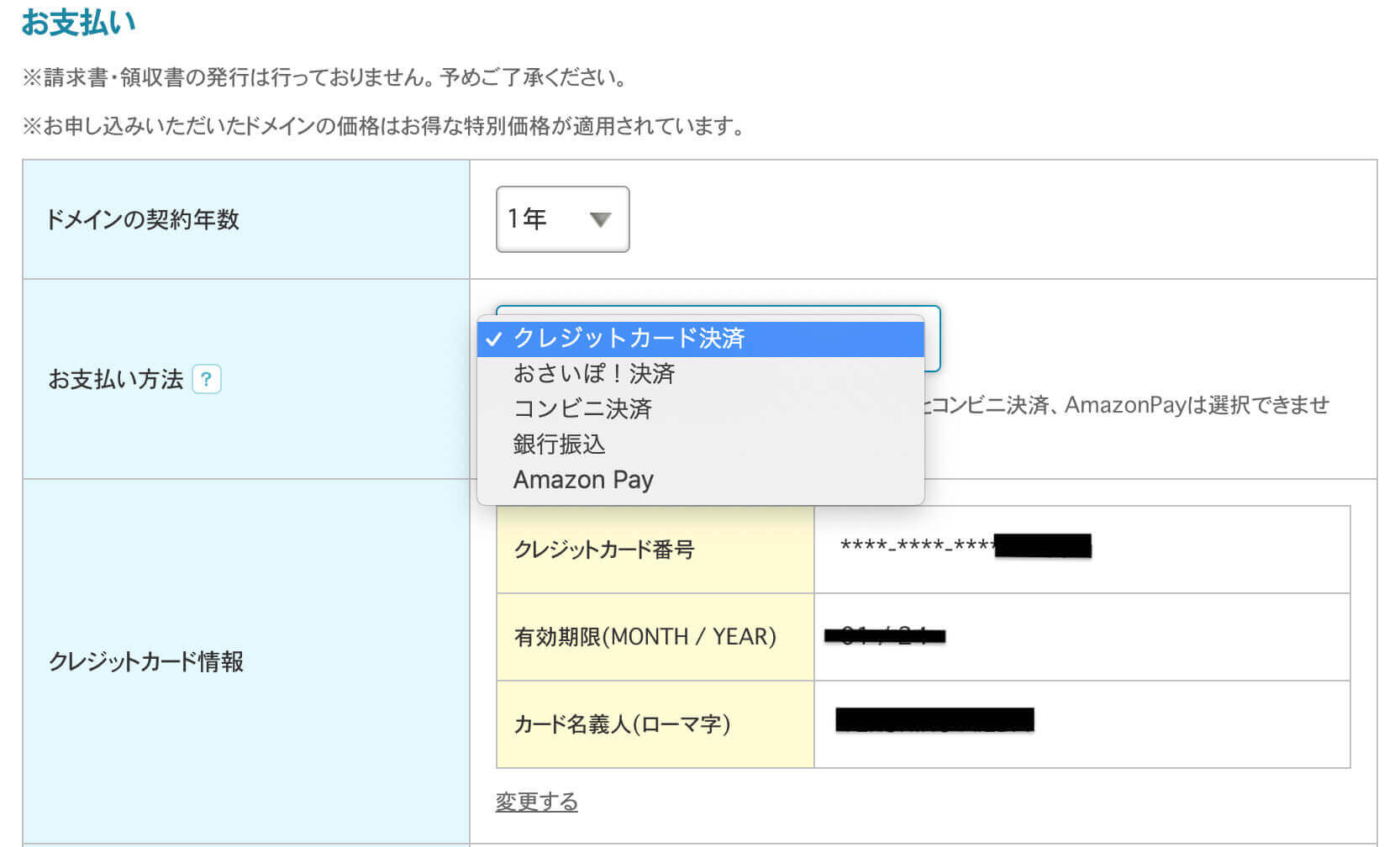
すべて入力したら、「次のステップへ」」をクリックします。
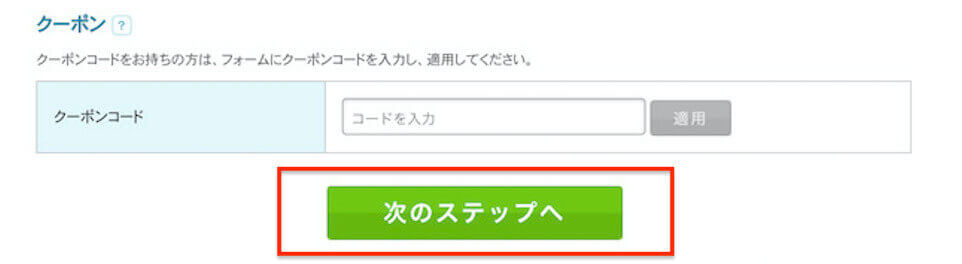
次の画面は、他の連携サービスの勧誘なので、なにも選択せずに「次のステップへ」をクリックします。
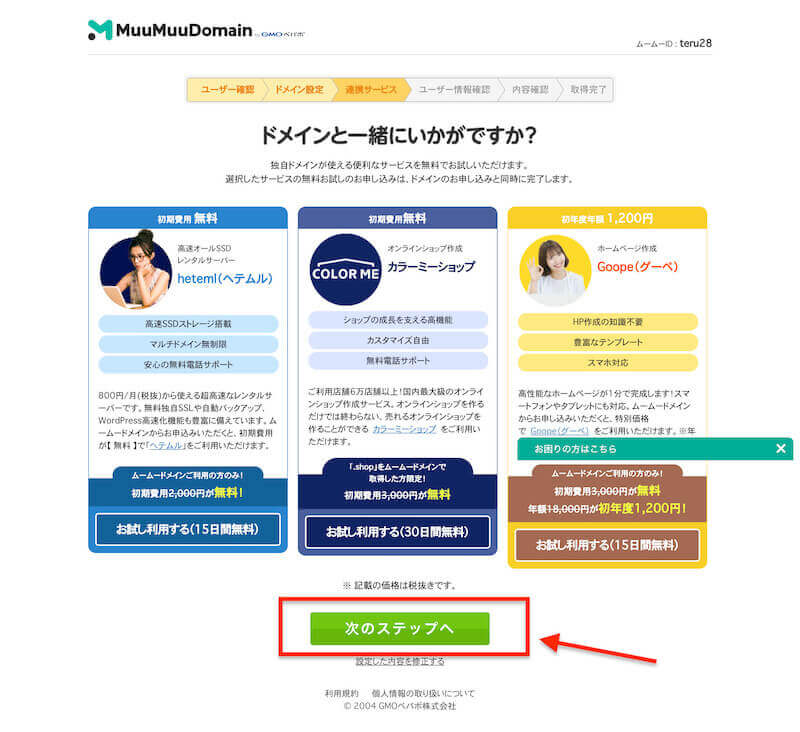
すると、内容確認の画面にうつります。
「利用規約」にチェックを入れて、「取得する」をクリックします。
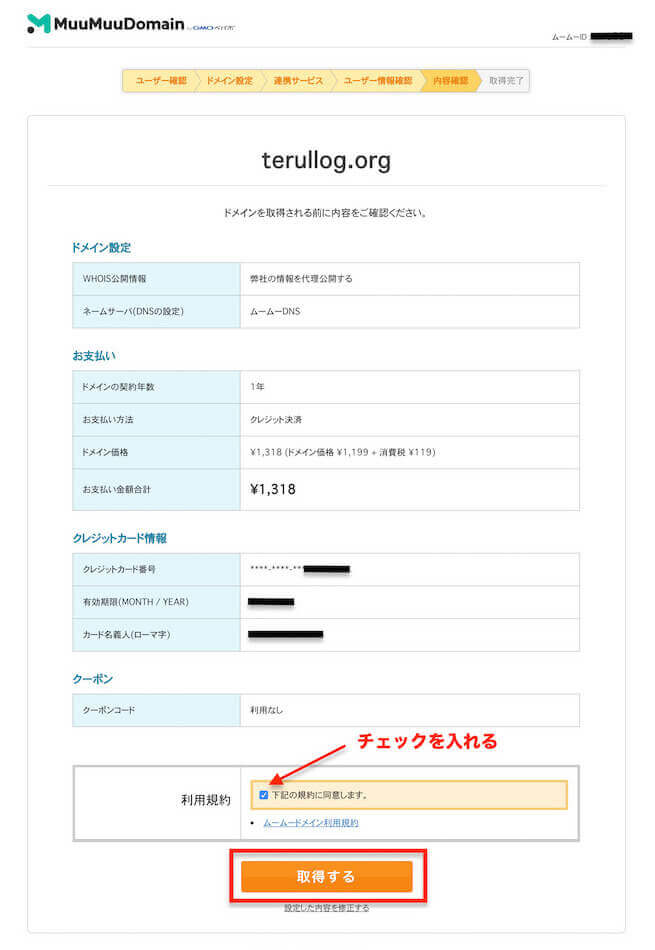
これで、ドメイン取得の完了です。
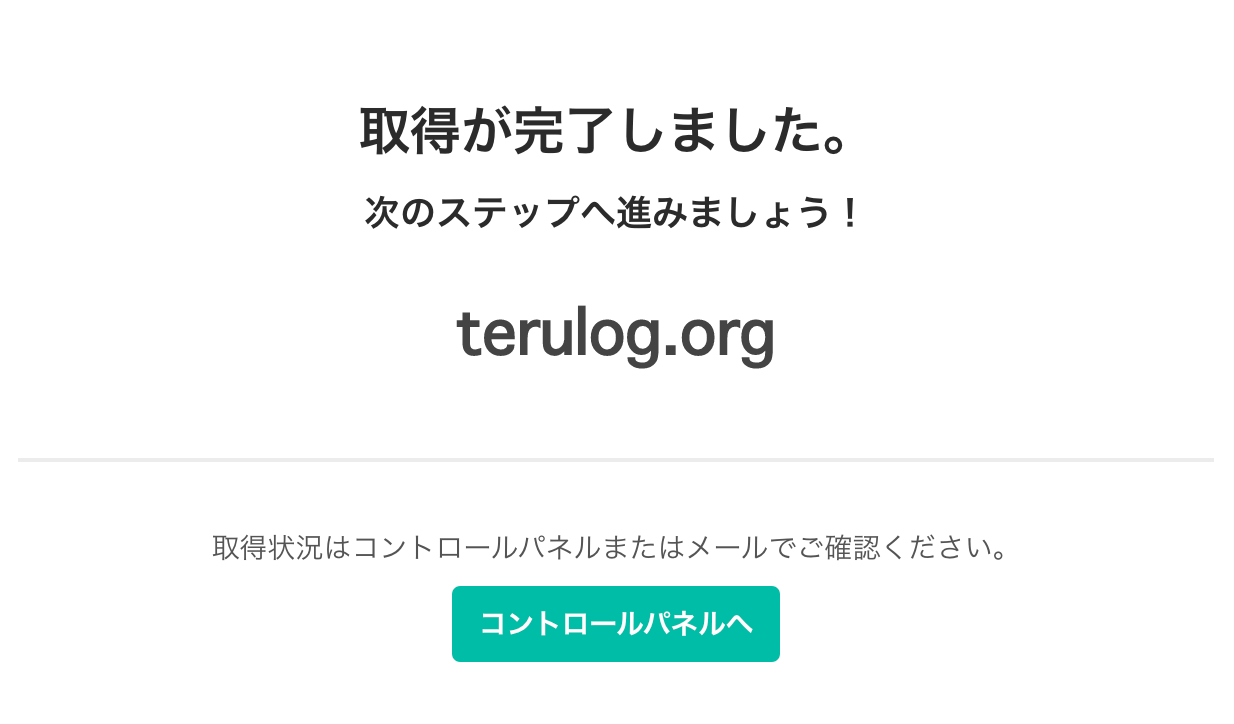
ユーザー登録したメールアドレスにも「ご契約完了のお知らせ」というメールが届くので確認してください。
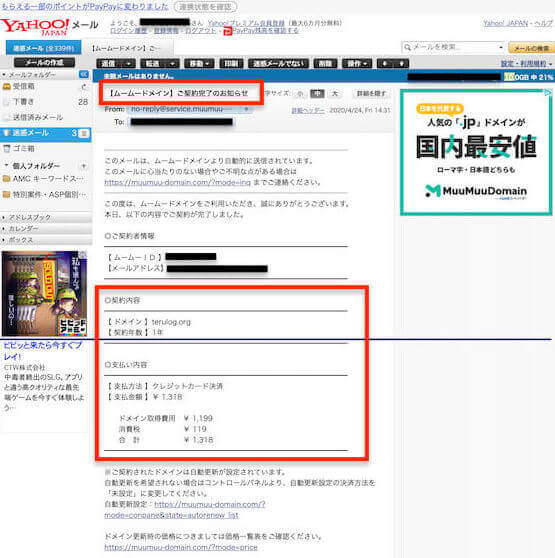
まとめ
今回は、ムームードメインのドメイン取得方法について紹介しました。
下記のリンクから公式サイトへ飛べますので、この記事を開きながら、ユーザー登録からドメイン取得までやってみてください。
それでは今回は以上です。
ドメインを取得したら次はレンタルサーバーの申込です。レンタルサーバーの申込方法については下記の記事を参考にしてください。
-

-
おすすめのレンタルサーバーはエックスサーバーです。申し込み手順を画像18枚で解説します。
「エックスサーバーの申し込み方法と手順をわかりやすく教えてほしい...」 そんなお悩みにお答えします。 今回は、エックスサーバーの申し込み方法を、初心者でも迷わないように、画像18枚を使って分かりやす ...
続きを見る

