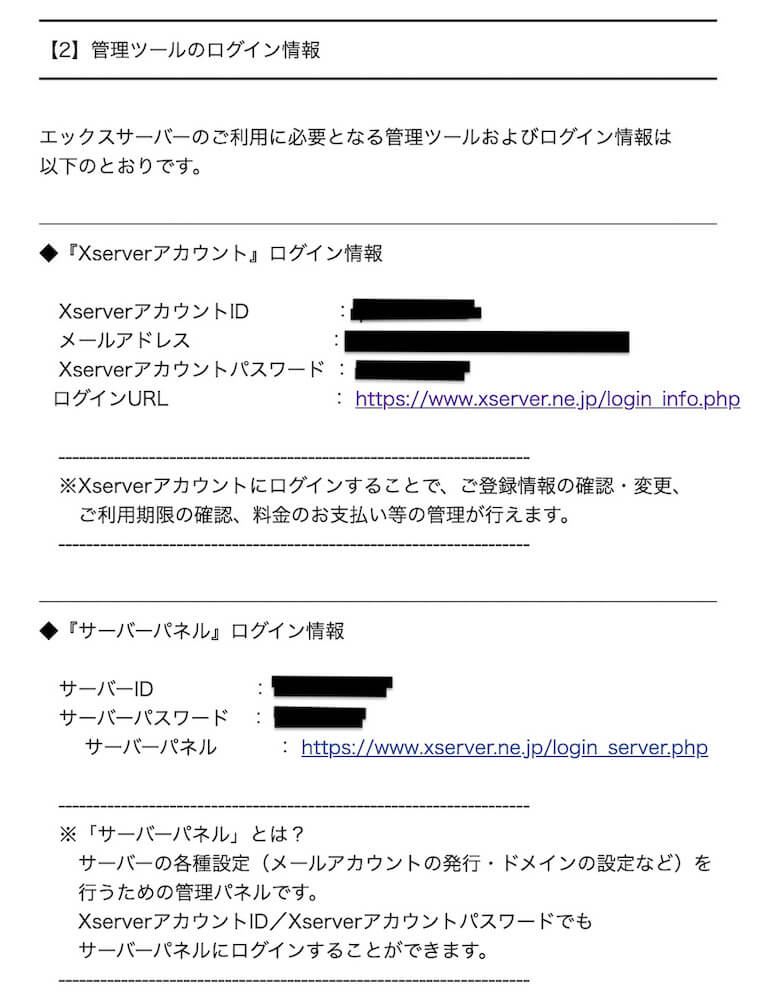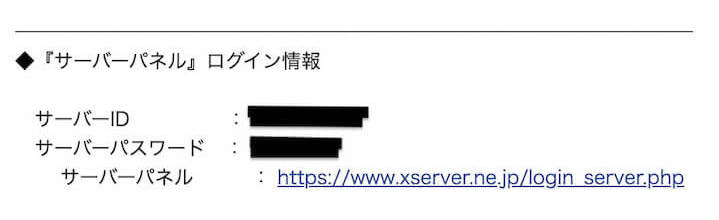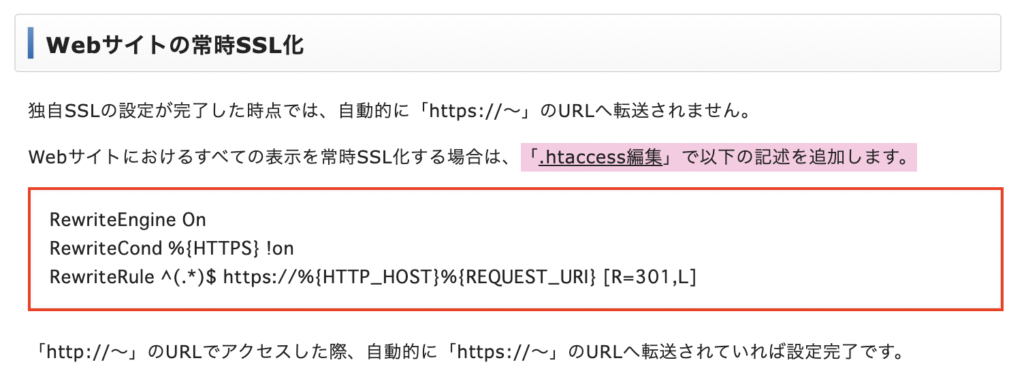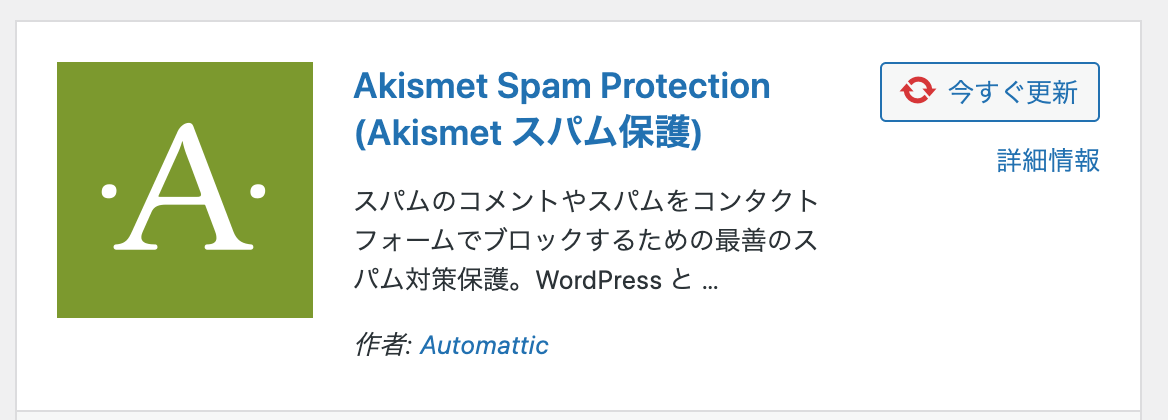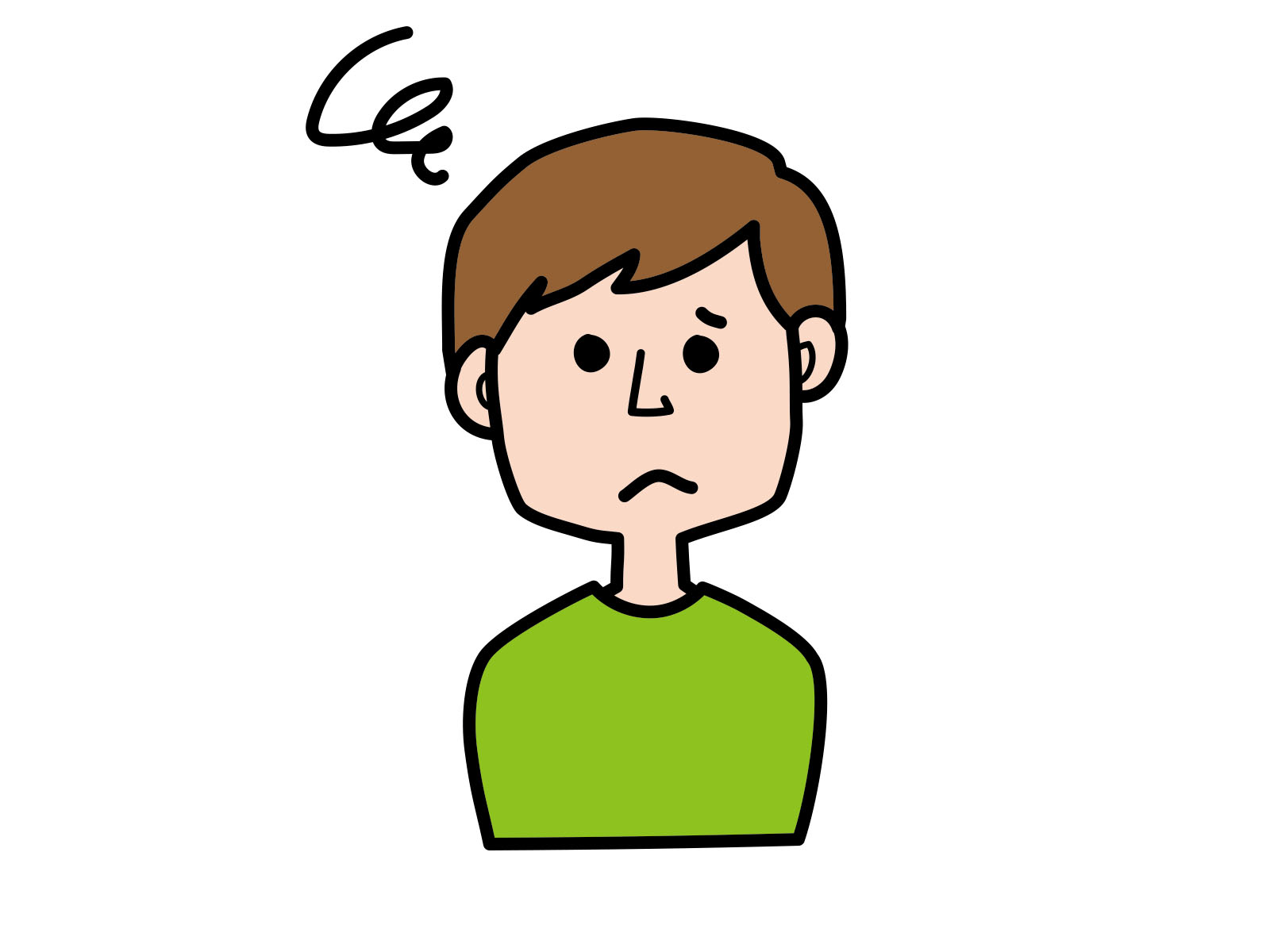
今回はそんなお悩みを解決するために記事を書きました。
本記事では、以下の内容を解説していきます。
本記事の内容
- WordPressホームページの作り方4ステップ【完全初心者向け】
- ホームページの反応を上げるためにおすすめのテーマ
- ホームページ運営に欠かせない6つの初期設定

ちなみに僕が運営しているレンタルスペースのサイトは、4〜5年くらい前は別の管理者がいて、無料HP作成サービス「Jimdo」でホームページ運営をしていました。でも、まったく反応がなく売上もほとんど上がらないまま。。
そんな時に、僕が運営に回り「有料のWordPressホームページ」を作成。
2021年は、ホームページだけで年間1000万円以上の売上を上げることができました。
5月のレンタルスペースの売上報告。
1,261,498円
でした。
ちなみにポータルサイトからの売上は30万ほど。
売上の70%はホームページからの集客によるものです。
アフィリエイトで学んだWEBマーケティングスキルがここで活かせました。
アフィリエイトやってて良かった😄— テル@レンタルスペース専門集客HP制作 (@teruhikoaieda) May 31, 2021
Jimdo、upnow、Wixなど、無料のHP作成サービスはたくさんありますが、SEOに弱かったり、メンテナンスで使えない時間があったり、サービス終了があるかもしれないというリスクもあります。
その点、有料のWordpressホームページは、SEOに最適化されていて、なにより自分の資産になります。
これまで、月400万円以上の収益を上げたアフィリエイトサイトや企業のweb制作をしてきた僕が、完全初心者にもわかりやすく丁寧に紹介していきます。

本記事で紹介する、Wordpressホームページの作り方4ステップを読めば、完全初心者でもホームページを開設できて、明日から自社サイト集客ができるようになりますよ!
WordPressホームページの作り方【簡単4ステップ】
WordPressホームページの作り方はとても簡単で、次の5ステップになります。
1.サーバーを借りる
2.ドメインを決める
3.WordPressにログインをする
4.初期設定をする
4ステップを順番どおりにやるだけで、ホームページが開設できます。
「サーバー?ドメイン?ってなに?」って人も中にはいると思いますが、難しくないのでご安心を。
ホームページ=家を作るイメージと考えてください。
・サーバー:土地
・ドメイン:住所
・WordPress:家
・初期設定:内装や家具レンタルサーバーは、データを保存したり、ホームページを作るための場所。「土地」のようなイメージです。
ドメインは、インターネット上の住所のこと。サイトのURLです。「https://○○○.com」といった文字列になります。
WordPressはホームページの元となる箱。家のイメージ。
初期設定は内装や家具を配置するようなイメージです。
それぞれの手順について、わかりやすく説明していきますね。
WordPressホームページを作ろう!
では、早速いってみましょう!
① サーバーを借りる
まずは、データの保存場所となるサーバーを借ります。
WordPress初心者さんは、エックスサーバーがおすすめです。
おすすめの理由は下記の通りです。
・国内シェアNo.1のサーバーだから安心
・WordPressクイックスタートがあり、初心者でも簡単にインストールできる
・サーバーとドメインが一括取得できる
初心者にとってメリットなのが3つ目!サーバーとドメインが一緒に取得できるので、手間が省けるし分かりやすいです。

では、エックスサーバーにアクセスしてみましょう。
アクセスをしたら、「お申し込みはこちら」をクリックします。
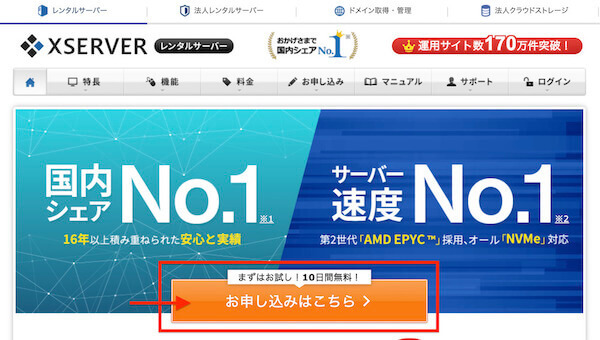
つづいて、初めてご利用のお客様「10日間お試し 新規申し込み」をクリックします。
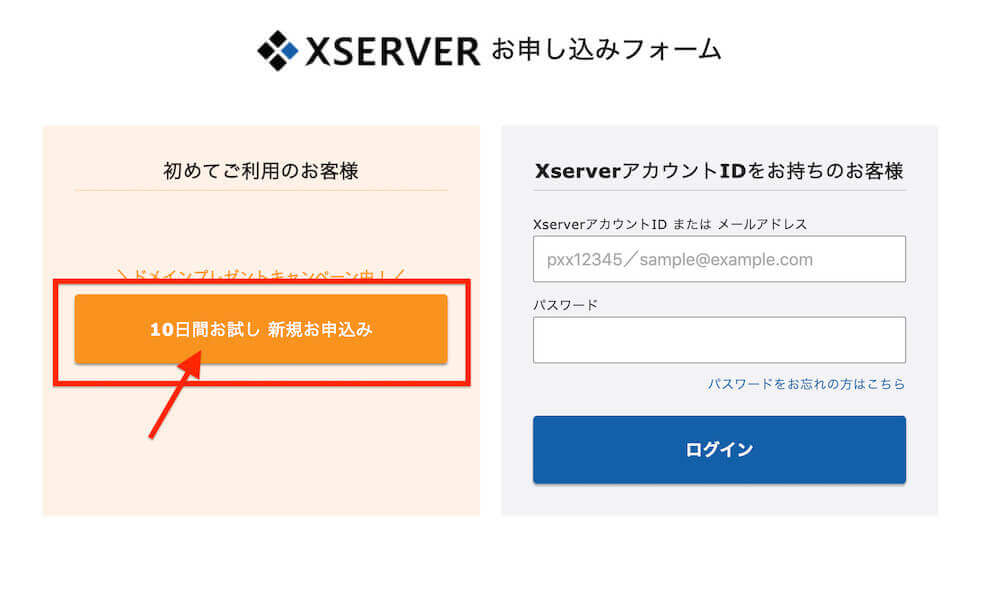
次に、サーバーの契約内容の画面になるので、「プラン」を決めていきます。
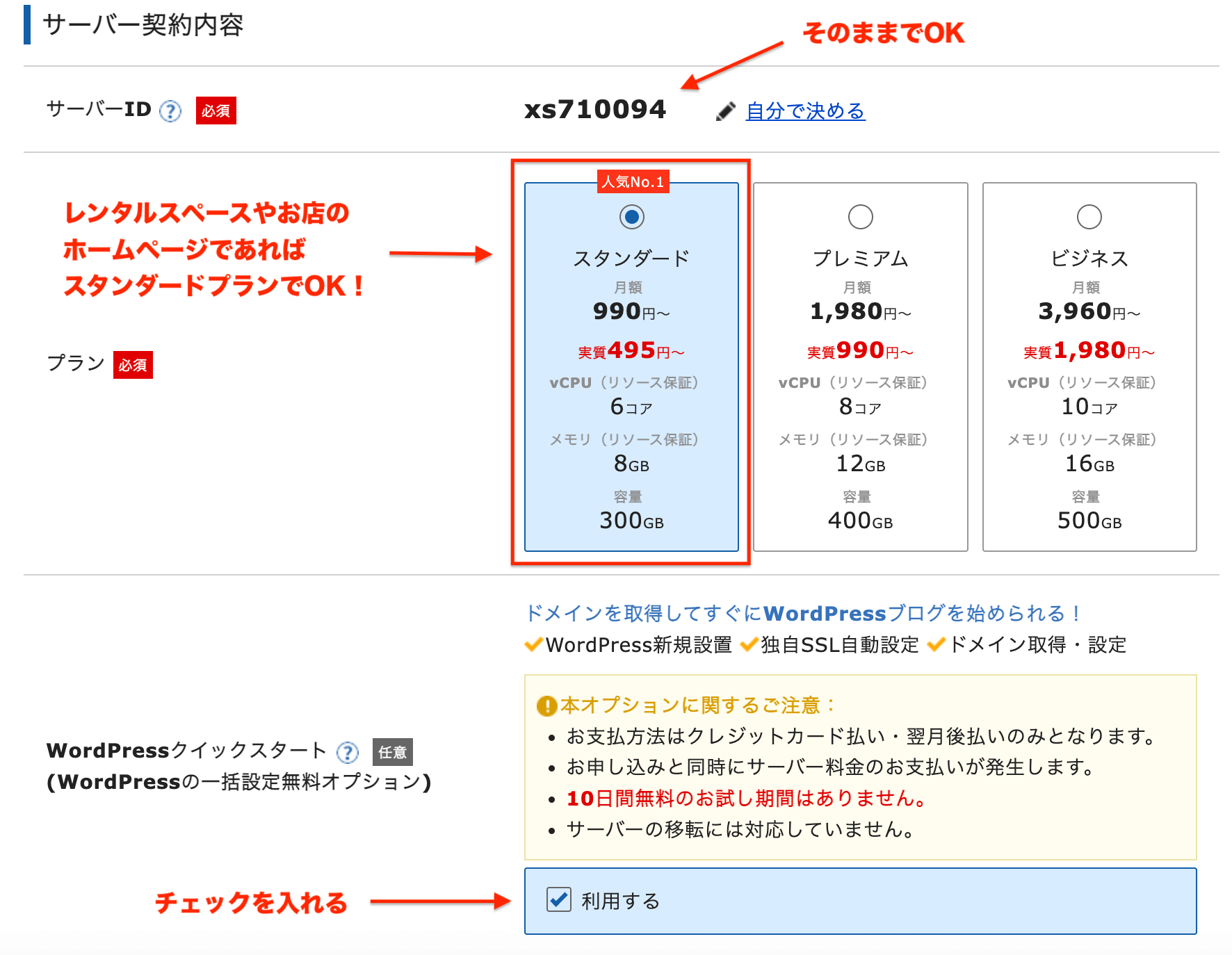
・サーバーID:そのままでOKです。
・プラン:人気No.1のスタンダードプランを選びます。レンタルスペースやお店のホームページであれば、スタンダードプランの容量で十分です。
・WordPressクイックスタート:「利用する」にチェックを入れます。
次に、サーバーの契約期間を決めます。


WordPressホームページには、エックスサーバーがおすすめです。
今なら、「半額キャッシュバック利用料金実質495円、+ドメイン代永久無料!」のお得なキャンペーンも実施中です。
キャンペーンが終了する前に、申し込みしておくことをおすすめします。
キャンペーン対象は、契約期間が12ヶ月以上のみとなるので、契約期間は12ヶ月を選んでくださいね。
② ドメインを決める
次に、ドメインを決めていきます。
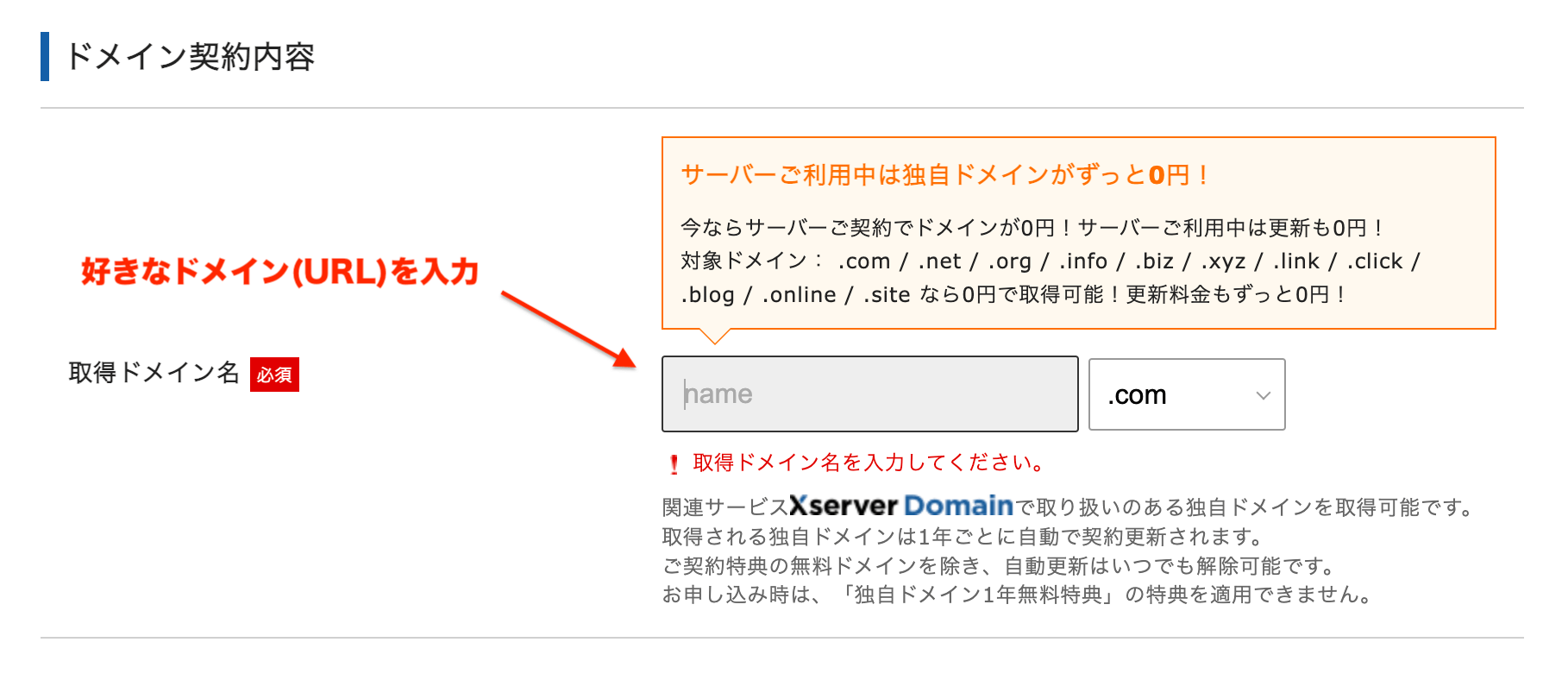
取得ドメイン名:好きなドメイン(URL)を入力します。
ドメイン名は後から変更できません。スペース名やお店の名前など、ドメイン名はシンプルで分かりやすいものがおすすめです。
つづいて、WordPress情報の入力になります。
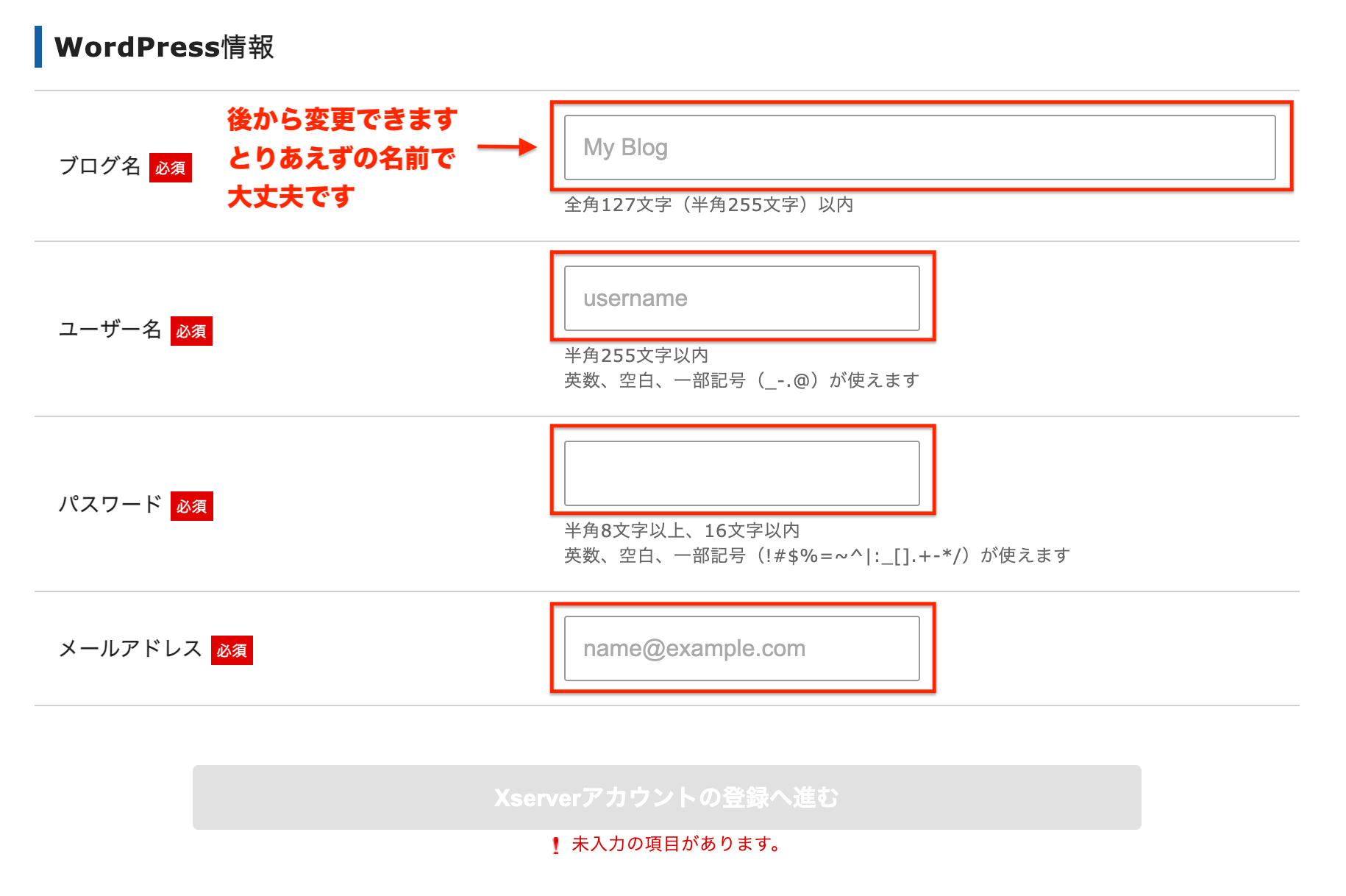
ブログ名:ホームページ名(タイトル)になります。後から変更できるので、深く考えずとりあえずの名前で大丈夫です。
ユーザー名:あなたの名前を入力しましょう。
パスワード:半角8文字以上、16文字以内で入力しましょう。
メールアドレス:普段使っているメールアドレスを入力しましょう。
次に、個人情報の入力をしていきます。
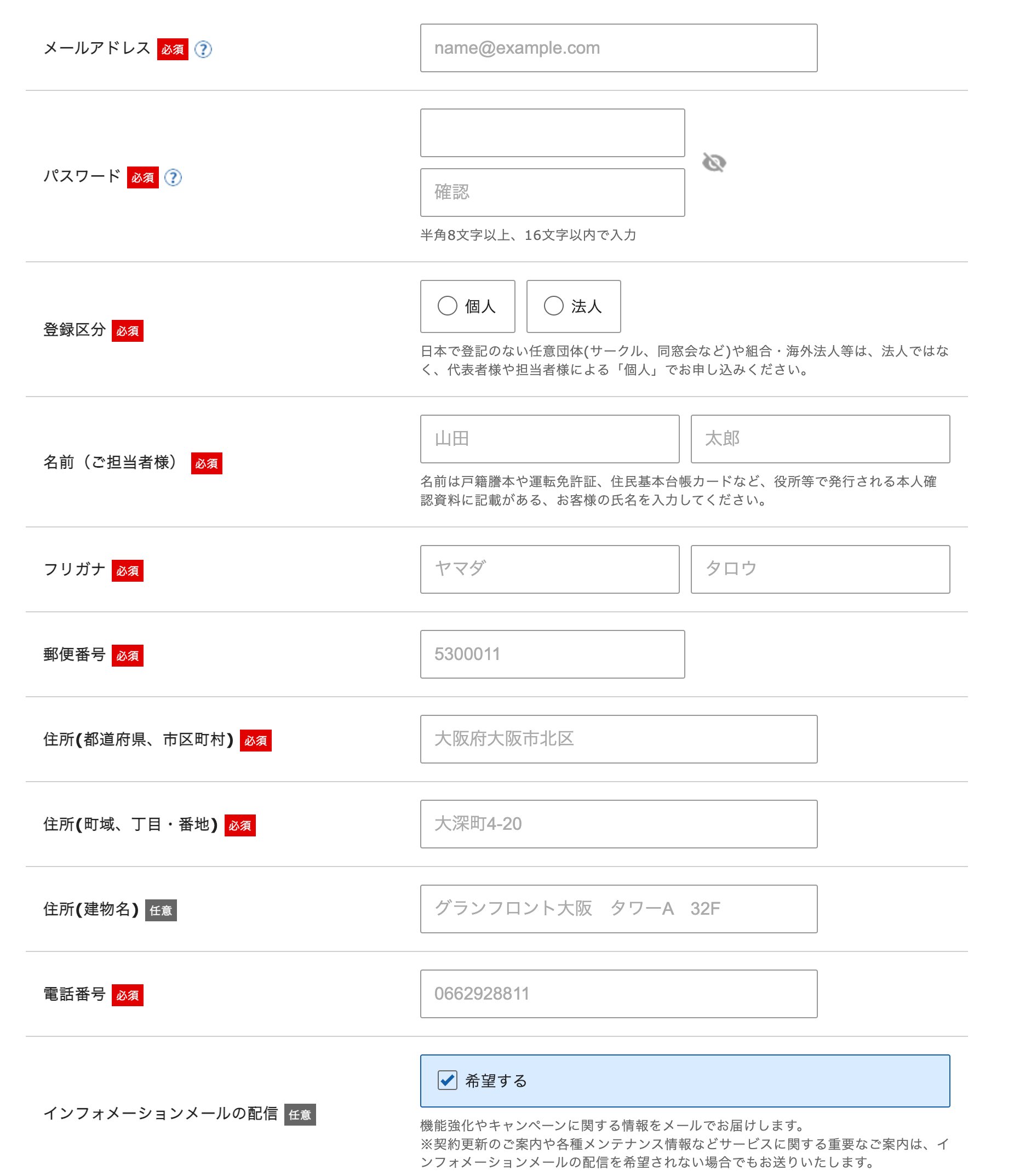
次に、お支払い方法の入力をします。
支払い方法の入力をして、利用規約と個人情報の取り扱いについてにチェックを入れて、「次へ進む」をクリックします。
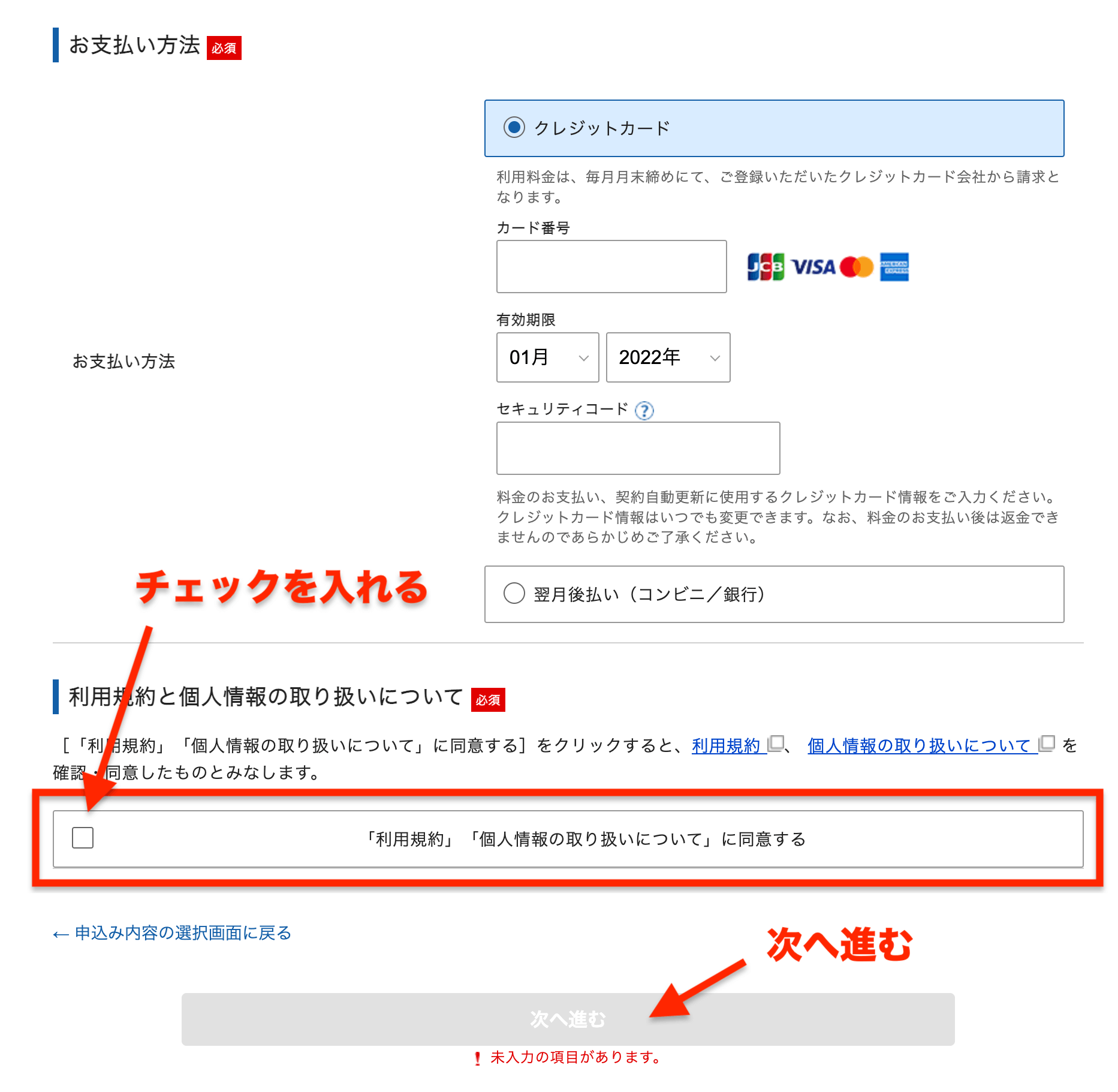
支払い方法は、クレジットカードがおすすめです。
理由は、2年目以降も自動決済してくれるからです。
もし、コンビニや銀行払いにしてしまうと、更新を忘れてしまう=支払いを忘れてしまう可能性があります。
サーバーの更新を忘れてしまうと、最悪の場合ホームページやデータが全て消失してしまうリスクがあります。
なので、支払い方法は自動で決済が終わるクレジットカードにしておくことを強くおすすめします。
すると、登録したメールアドレスに「確認コード」が書かれた以下のようなメールが届きます。
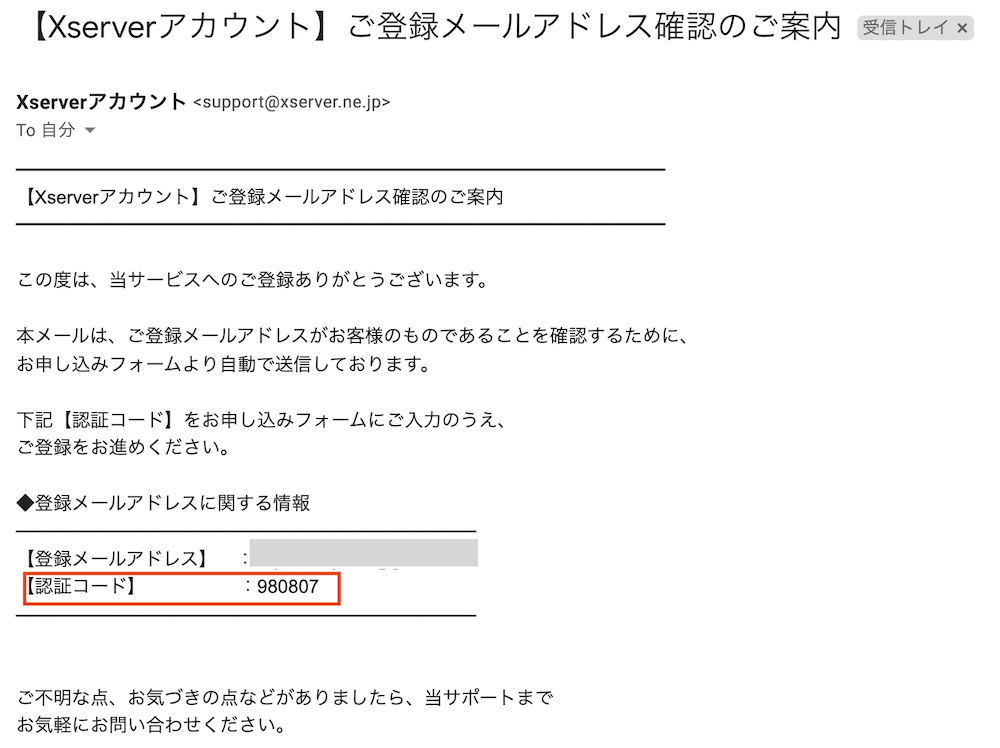
この「確認コード」の数字を、下記の空欄に入力してください。
そして、次へ進むをクリックします。
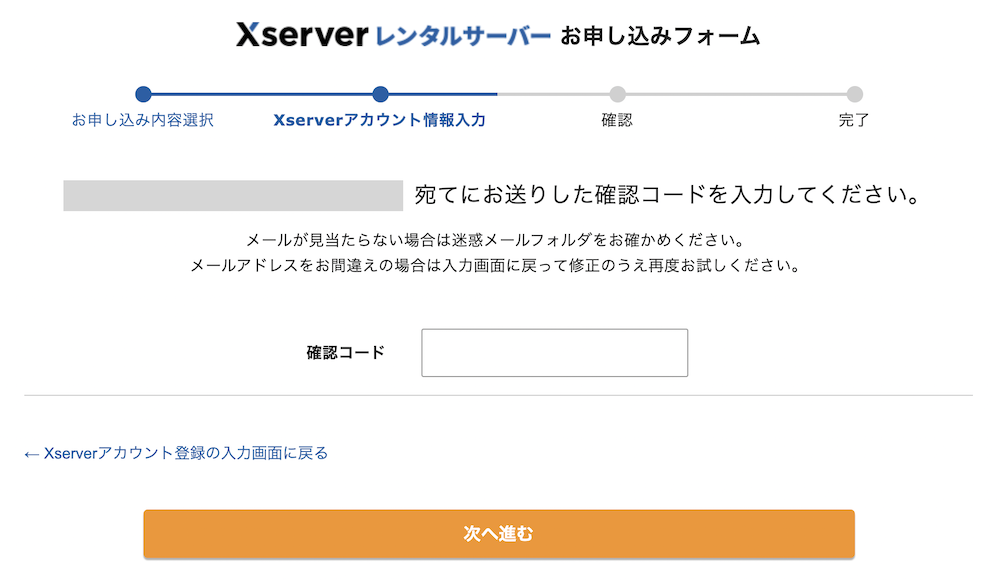
すると、「入力内容の確認」画面になるので、確認を行います。
問題がなければ、「この内容で申込みする」をクリックします。
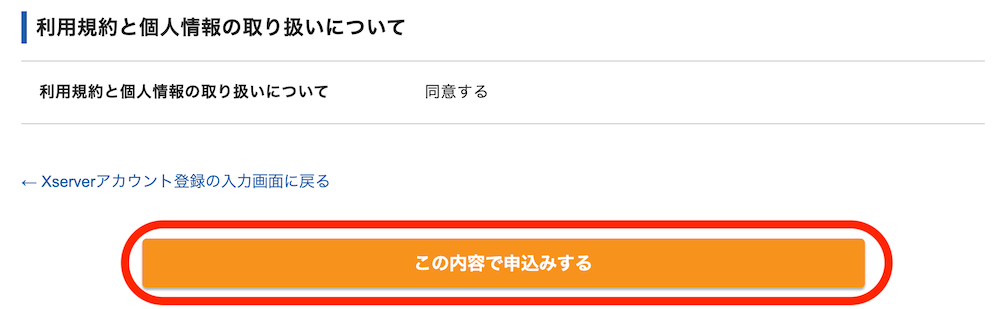
続いて、「SMS・電話認証」に移ります。
電話番号を入力して、確認方法を選びます。
入力を終えたら「認証コードを取得する」をクリックします。
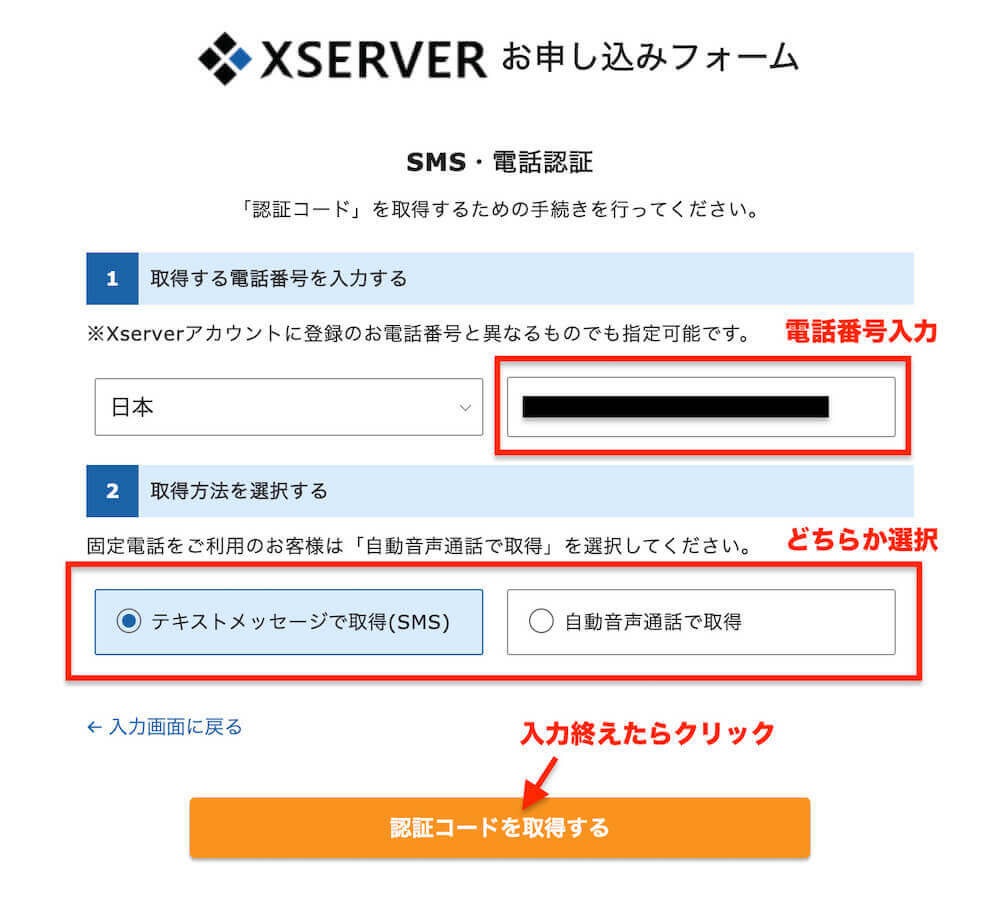
すると間もなく、入力した電話番号宛てに「認証コード」が書いてあるショートメールが届きます。
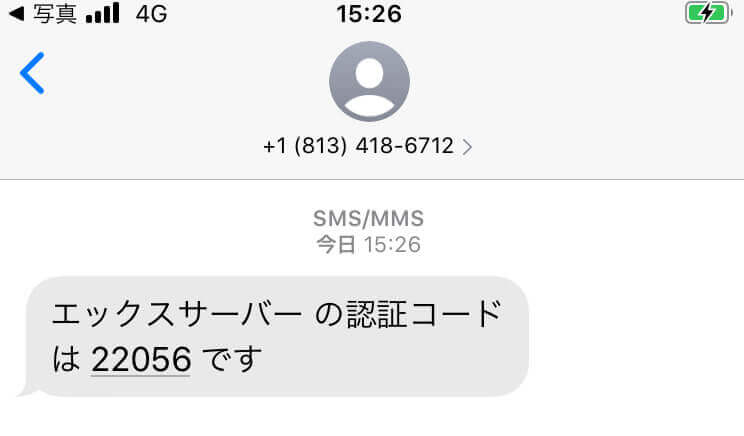
そして届いた認証コードを、つぎの画面で入力します。
入力したら「認証して申し込みを完了する」をクリックします。
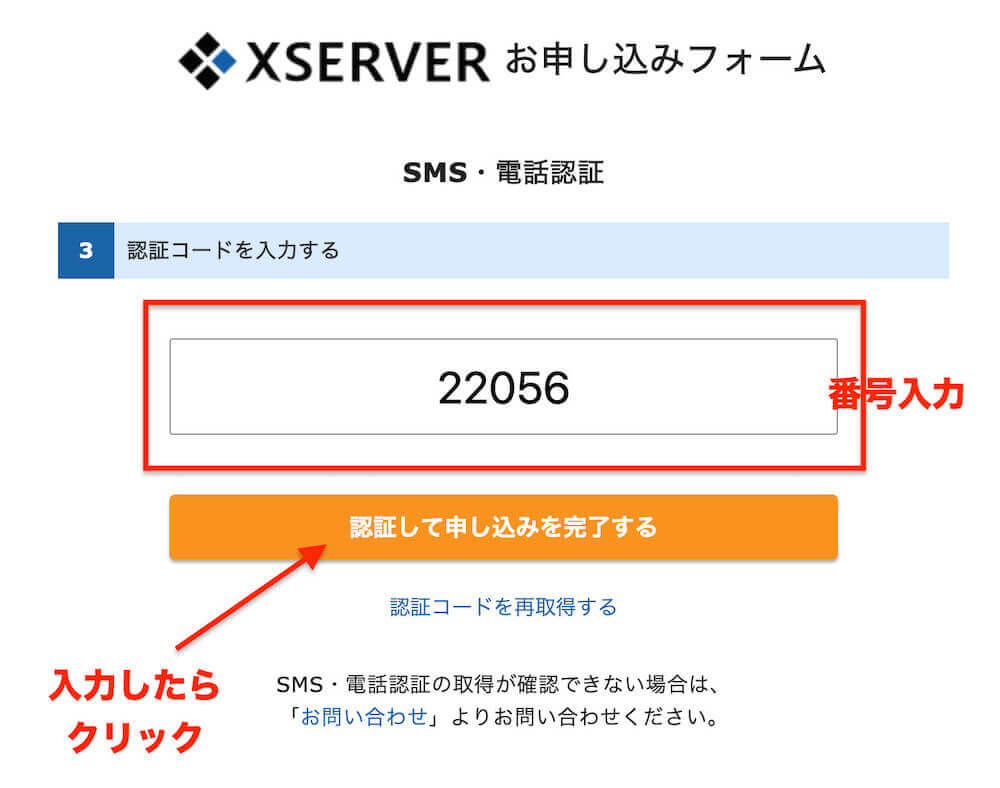
これで、サーバーとドメインの契約が完了です。
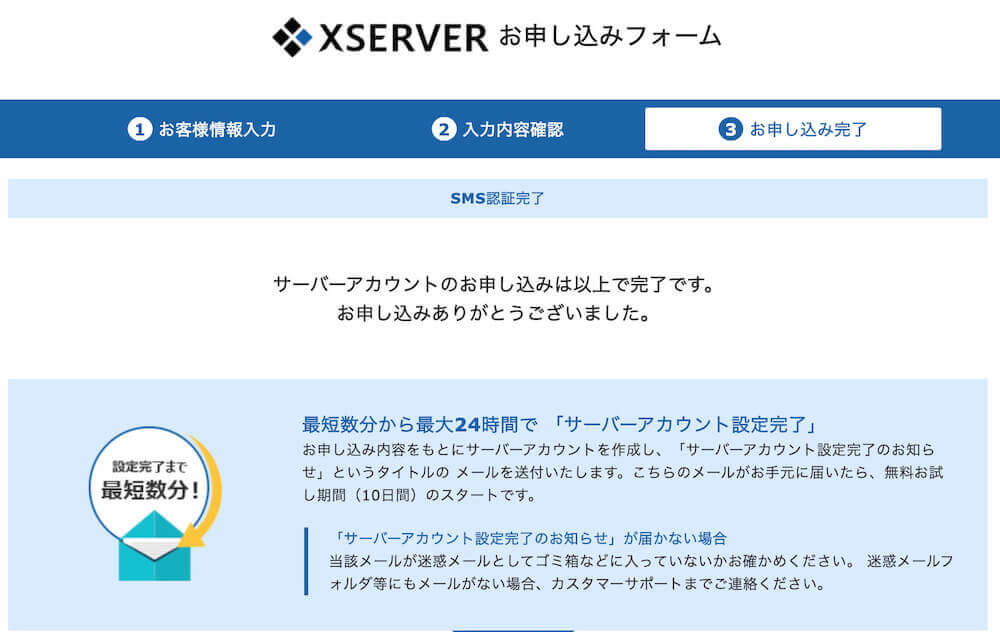
③ WordPressにログインする
ここまでの作業で、サーバーとドメイン、WordPressのインストールまで完了しているので、あとはログインするだけです。
契約が完了すると、エックスサーバーから以下のような設定情報のメールが届きます。
メールを下のほうにスクロールしていくと、WordPressの「管理画面URL」があるので、それをクリックします。
すると、WordPressのログイン画面になります。
エックスサーバーで決めた、ユーザー名(もしくはメールアドレス)、パスワードを入力して、「ログイン」をクリックします。
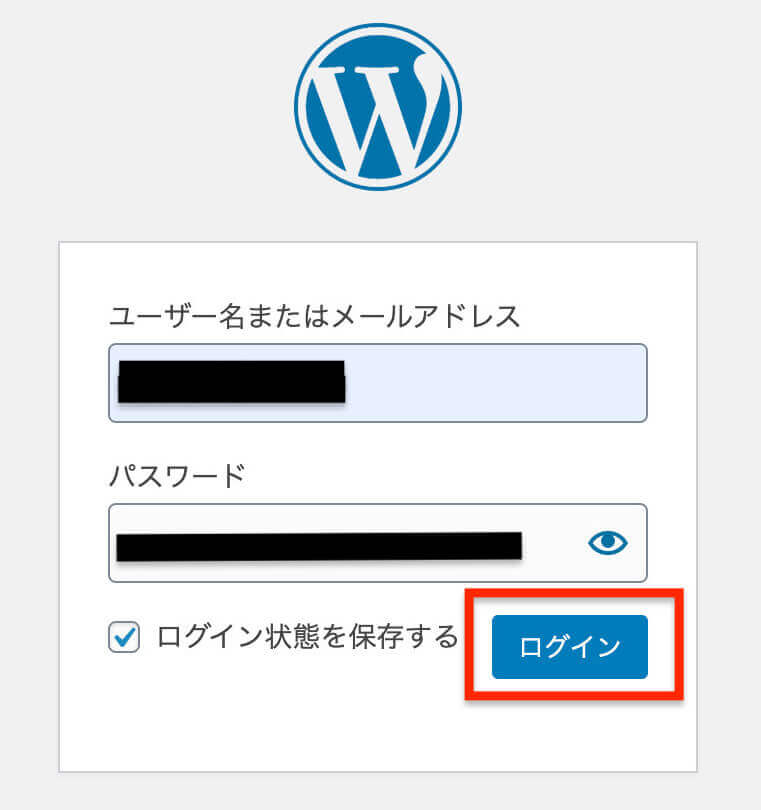
ダッシュボードが開けば、ログイン成功です!

あとは、初期設定をするだけ!

WordPressホームページには、エックスサーバーがおすすめです。
今なら、「半額キャッシュバック利用料金実質495円、+ドメイン代永久無料!」のお得なキャンペーンも実施中です。
キャンペーンが終了する前に、申し込みしておくことをおすすめします。
④ 初期設定をする
サーバー、ドメイン、WordPressのログインまで完了したら、最後は初期設定をしていきます。

初期設定を行わないと、家がスッカラカンの状態と一緒。ホームページ=家に人が来てくれません。
また、セキュリティも不安なので、必ず初期設定は済ませておきましょう。
初期設定に必要な項目は下記のとおりです。
- テーマを決める
- パーマリンクを設定する
- 「http」を「https」に変更する(SSL化)
- 「http」から「https」にリダイレクトする(301リダイレクト)
- プラグインを導入する
- ホームページのTOPページを作る
いろいろと設定箇所はありますが、この記事の手順に沿って行うだけなのでカンタンです。
それでは、初期設定に進んでいきましょう。
テーマを決める
WordPressホームページのデザインを整えるために、テーマを導入していきます。
テーマは、有料と無料があります。
初心者がホームページを作って集客していきたいなら、有料一択です!
有料のテーマは、デザインも綺麗で、SEOにも強く、初心者でもカスタマイズがしやすいように作られているからです。
無料のテーマだと、SEOの知識やプログラミングの知識が必要で、初心者が一から作り上げるのは難しいです。
そのため、多少のコストはかかったとしても、いろいろな手間が省けるので、最初から有料のテーマを購入することをおすすめします。
ちなみに後々、無料のテーマから有料のテーマに変更することも可能ですが、テーマを変えると様々な箇所を手直しする必要が出てきたりしてかなり面倒くさいです。細かい設定も抜けたりする恐れもあるので、最初の段階からテーマを決めておくことを強くおすすめします。
おすすめのテーマは、当ブログにも使っている「AFFINGER(アフィンガー)」14800円/税込、です。
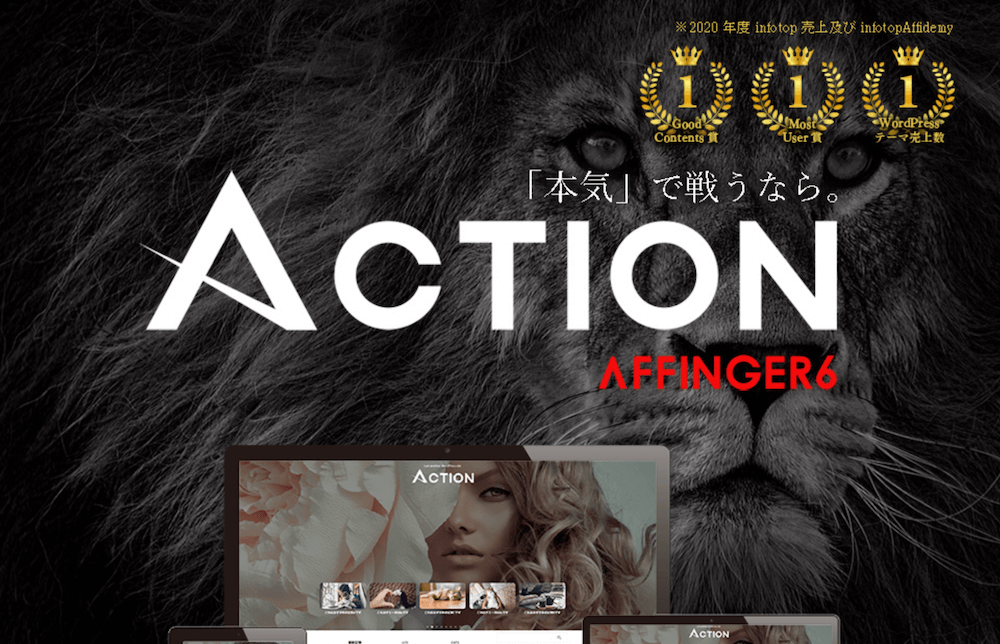
AFFINGER(アフィンガー)は「稼ぐ」に特化したテーマで、ホームページやブログで本気で稼ぎたいという人に人気のテーマです。
ちなみに、僕が運営しているレンタルスペースのホームページにも使っています。
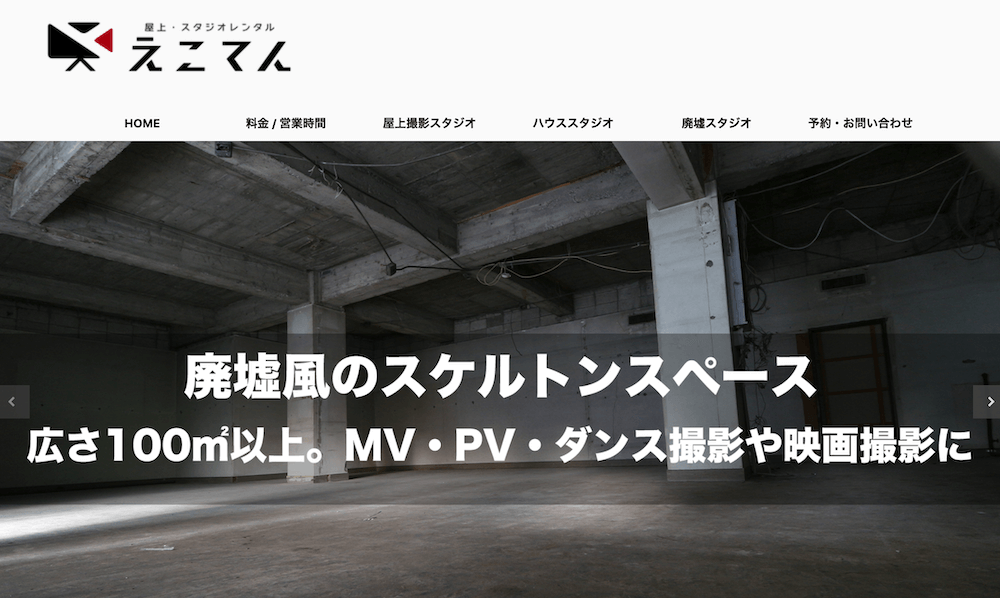
デザインも綺麗ですし、何よりSEOに強いという特徴があります。
SEOとは
SEOとは:GoogleやYahooの検索結果の上位を狙うこと

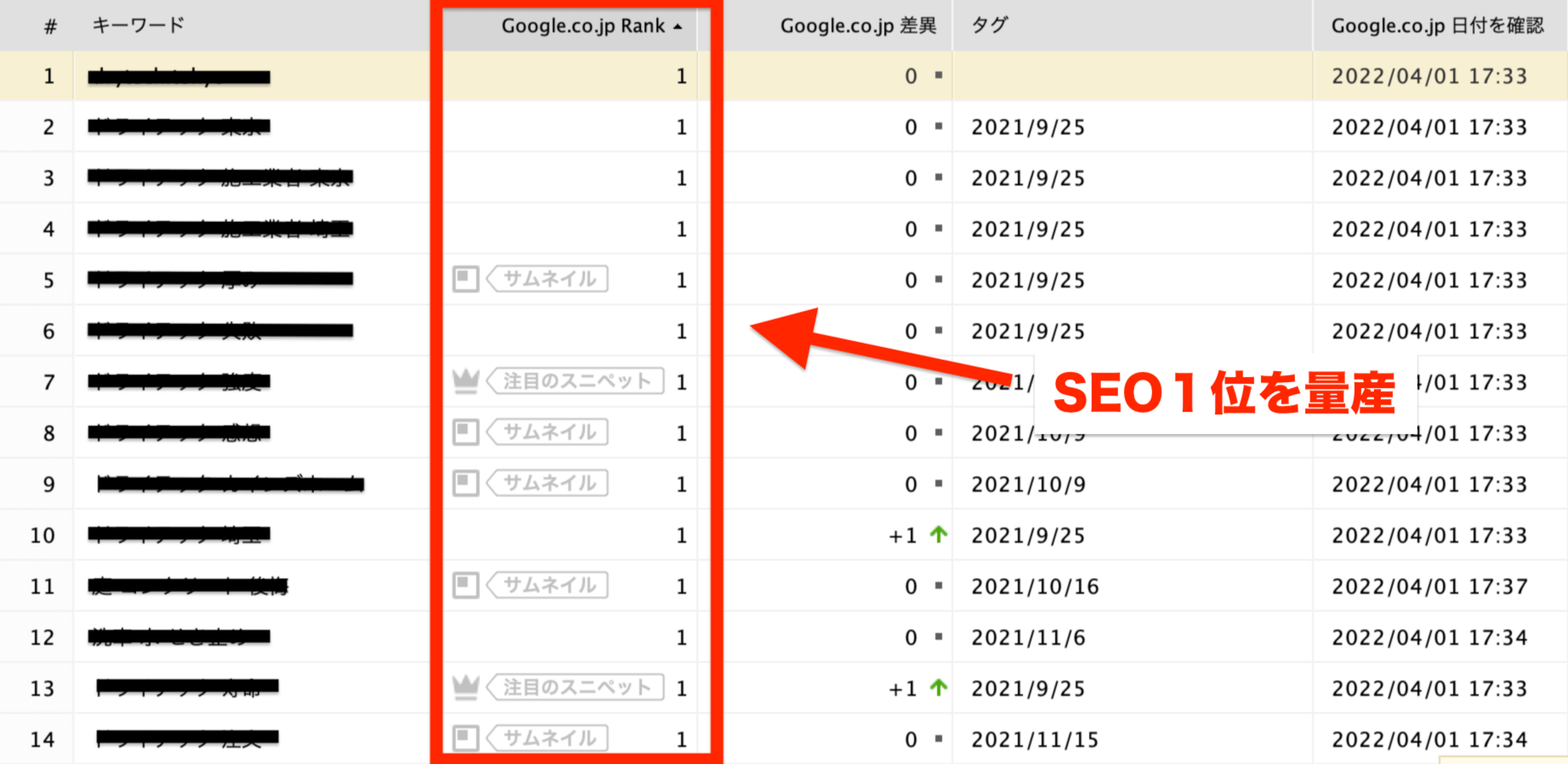
自社サイト集客でバンバン稼ぎたい!という人は、AFFINGER(アフィンガー)を買っておけば間違いないです。
僕個人的にはAFFINGER(アフィンガー)がおすすめですが、「他のテーマも見てみたい」という人もいると思うので、他にもおすすめテーマをいくつかご紹介しておきます。
・AFFINGER6(アフィンガー):SEO対策に強い!カスタマイズ性も高くて初心者でも分かりやすい。
・THE THOR(ザ・トール):SEO対策に強い!有料のサポートプランが充実している。
・TCD (ティーシーディー):デザインにこだわりたい人向け。幅広いテンプレートから選べる。

ちなみに今の時代は、ホームページを見る人の8割以上がスマホです。
スマホでホームページを見たときに、テーマが違ったとしてもデザインの違いってほとんど変わらないです。
それに、有料テーマはカスタマイズも簡単ですし、デザインだけを気にしてテーマを選ぶことが少しナンセンスな気がします。
なので、テーマについては「SEOに強いテーマがいい!」「稼いでいる人と同じテーマがいい!」というような感じでサクッと決めて、ホームページの記事作成に進んでいったほうがいいですよ。
AFFINGER(アフィンガー)のメリットやデメリット、導入方法についてもっと知りたい方は、別記事で詳しく解説しているので参考にしてください。
-

-
AFFINGER6を実際に使ってみた体験レビュー【導入の3ステップも解説】
先ほど、WordPressでホームページを立ち上げました!AFFINGER(アフィンガー )が良いって言うけど、実際に使っている人のレビューが知りたいです。あと初心者でも分かるように導入方法も教えて欲 ...
続きを見る
パーマリンクを設定する
次に、パーマリンクの設定をしていきます。
パーマリンクとは、記事のURLのことです。
パーマリンクを設定することで、それぞれの記事のURLを決めることができます。
例えば本記事では、日本語のタイトルに合わせて「https://rentalspace-teru.com/wordpress-start/」といった感じに設定しています。
設定の仕方は、ダッシュボ「設定」→「パーマリンク」と進み、「投稿名」を選択して「変更を保存」をクリックします。
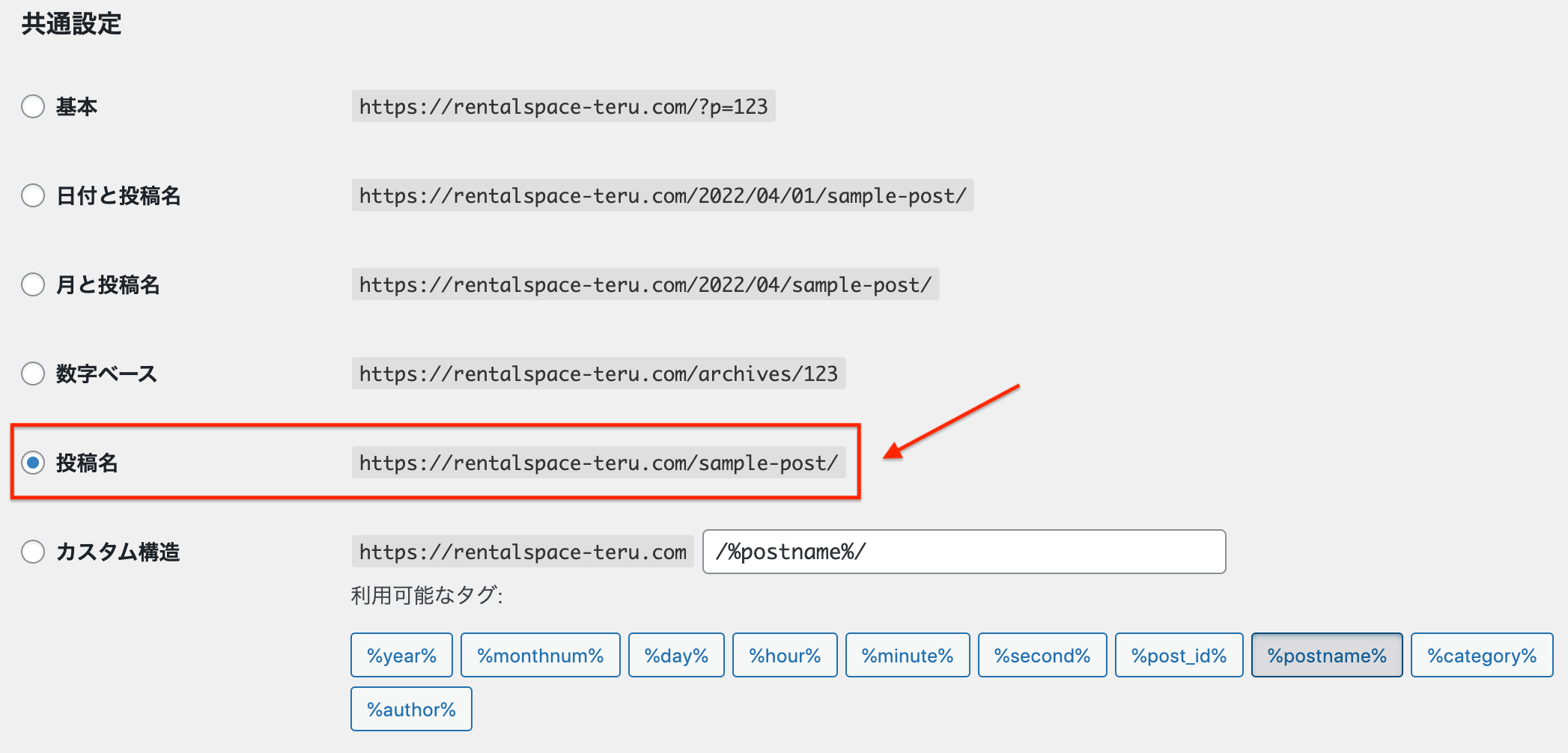
記事の投稿時にパーマリンクを編集する方法は下記のとおりです。
タイトルを入力すると、下にパーマリンクが表示されるので「編集」をクリック。

英語表記のパーマリンク(URL)を設定して、OKをクリックします。

ここで注意点、パーマリンクは必ず英語で設定してください。
日本語だと、SNSでシェアしたときにURLが文字化けしてしまったり、SEOにも良くないとも言われているので、必ず英語で設定するようにしましょう。
「http」を「https」に変更する(SSL化)
「http」から「https」のURLに変更することを、SSL化と言います。
SSL化をすると、あなたのサイトのセキュリティが増して信頼性が高まります。
SSL化をしないと、セキュリティが安全ではないと表示されてしまったり、SEOに影響が出たりと、いろいろと良くないことが起こりやすい状況になります。
難しそうに聞こえるかもしれませんが、本記事の手順通りに進めればカンタンなので安心してください。
ダッシュボードのメニュー「設定」→「一般」に進み、以下のように変更します。

WordPressアドレスとサイトアドレスのURLを、「http」から「https」にするだけです。
これでSSL化が完了です!

「http」から「https」にリダイレクトする(301リダイレクト)
SSLの設定をすると、「http」と「https」、2つのURL(サイト)が存在していることになります。
このままにしておくと2つのサイトがコピーサイトと勘違いされて、SEOに悪影響が出てしまうリスクもあるため、「http」のURLにアクセスされたら自動的に「https」のURLに転送されるように設定をします。
この設定のことを「301リダイレクト」と言います。
このへんも難しく思うかもしれませんが、手順に沿って行えばカンタンなので真似してやってみてください。
エックスサーバーの「サーバーパネル」にアクセスします。
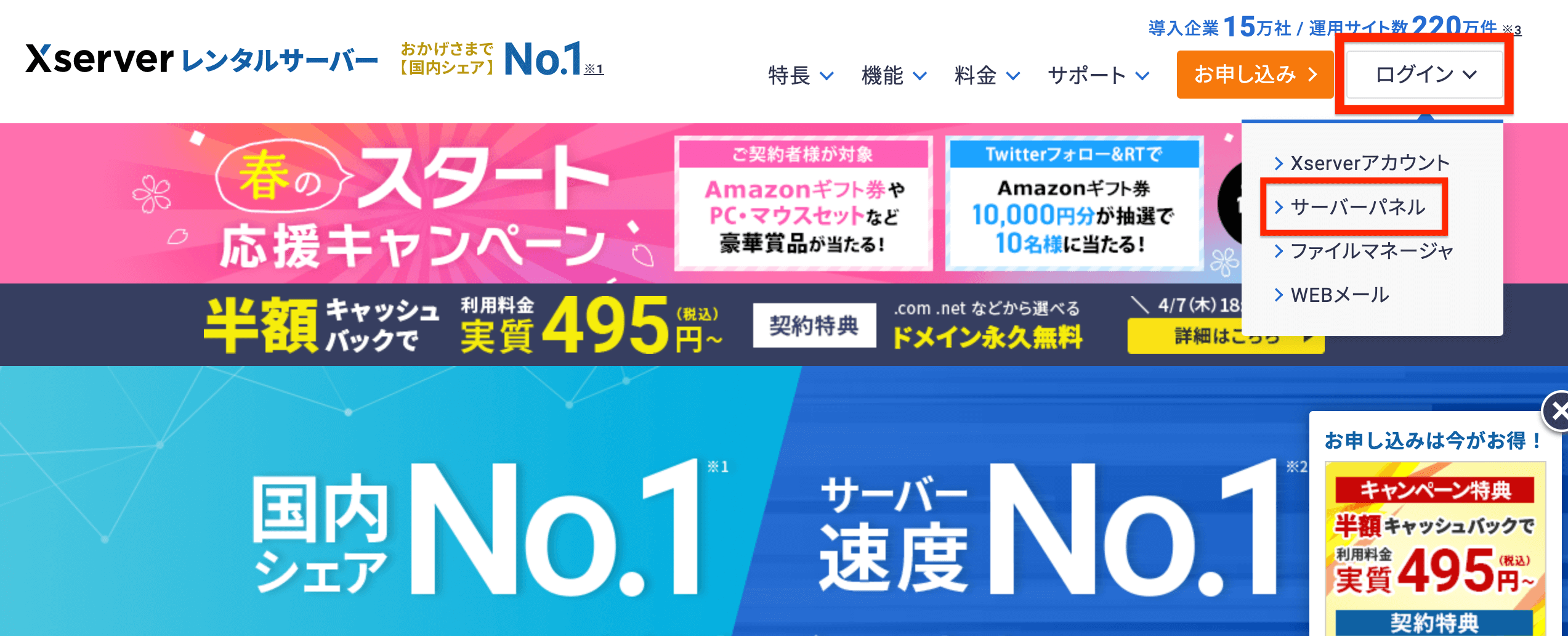

サーバーIDと、パスワードを入力してログインします。
サーバーIDとパスワードは、エックスサーバーの契約後に送られてきたメール「【Xserverアカウント】■重要■サーバーアカウント設定完了のお知らせ」の中にあるので、確認してみてください。
ログインできたら、サーバーパネルの中にある「.htaccess編集」をクリックします。
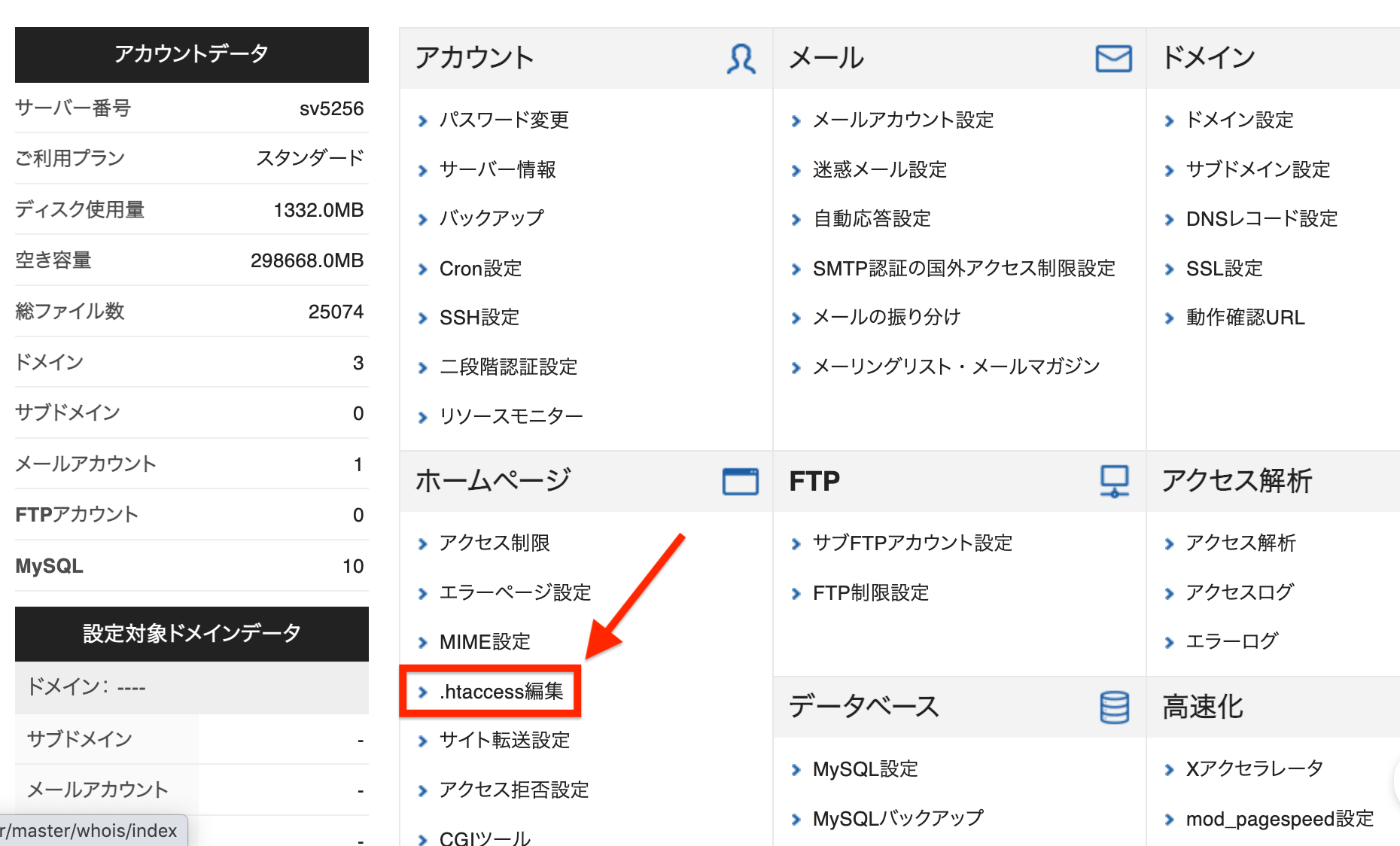
設定するドメイン名を確認して、「選択する」をクリックします。
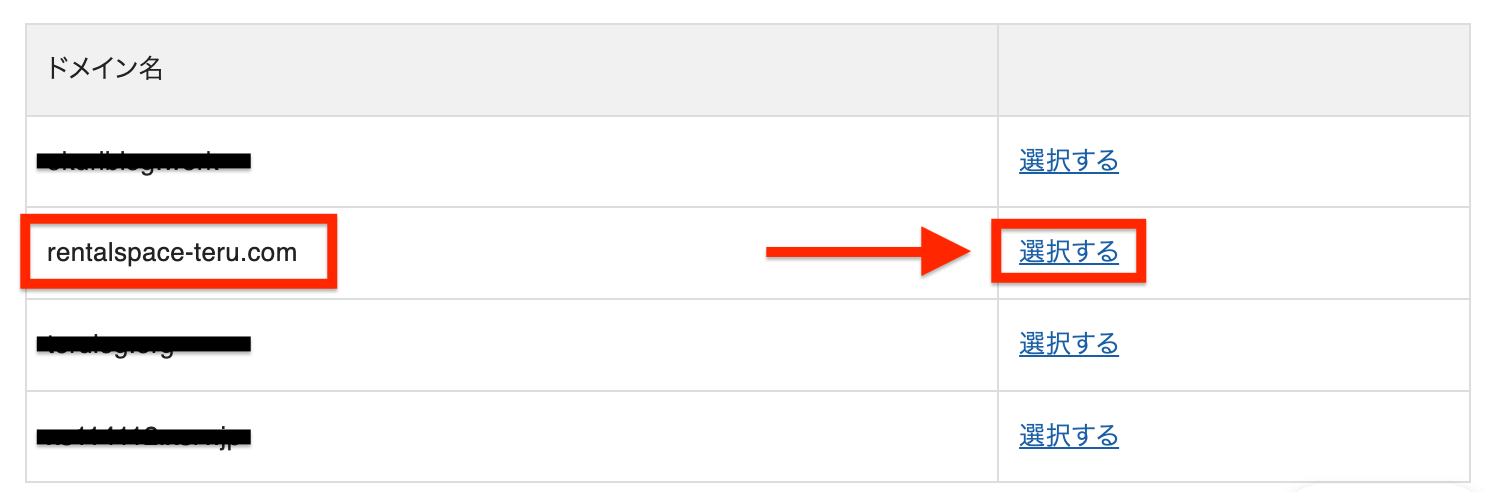
次の画面では、「.htaccess編集」をクリックします。
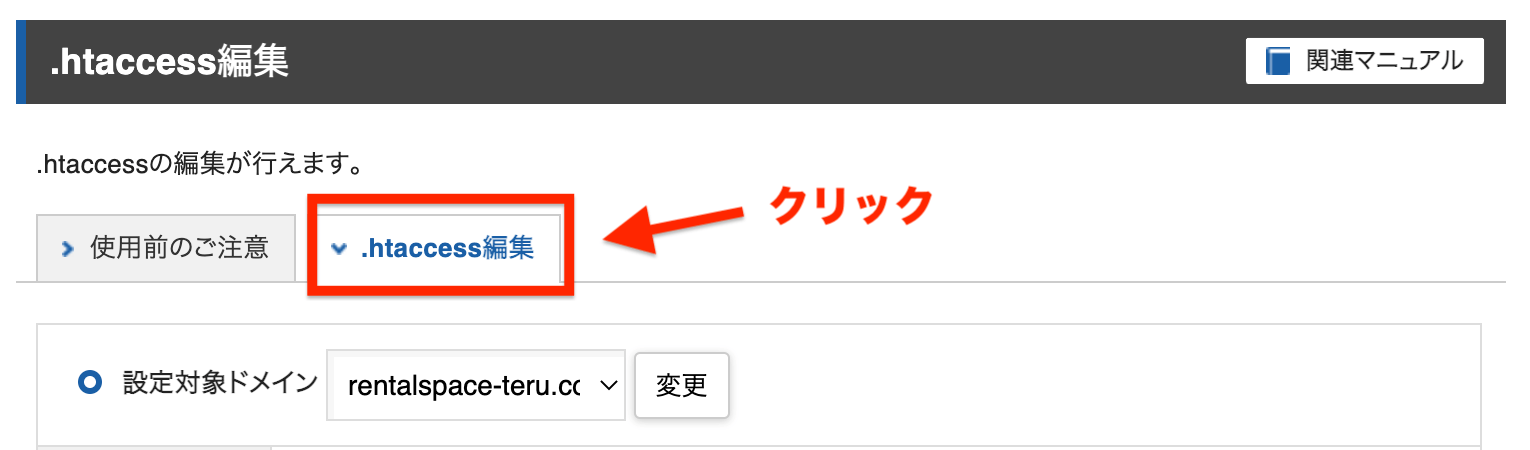
編集画面が開いたら、以下のコードを追記します。
RewriteEngine On
RewriteCond %{HTTPS} !on
RewriteRule ^(.*)$ https://%{HTTP_HOST}%{REQUEST_URI} [R=301,L]
このコードをコピーしてください。
ちなみにこのコードは、「SSL化するためのコード」になります。
エックスサーバーの公式サイトにも記載されているコードなので安心してください。
そして「.htaccess編集」の編集画面の最上部に、先ほどコピーしたコードをペーストしてください。
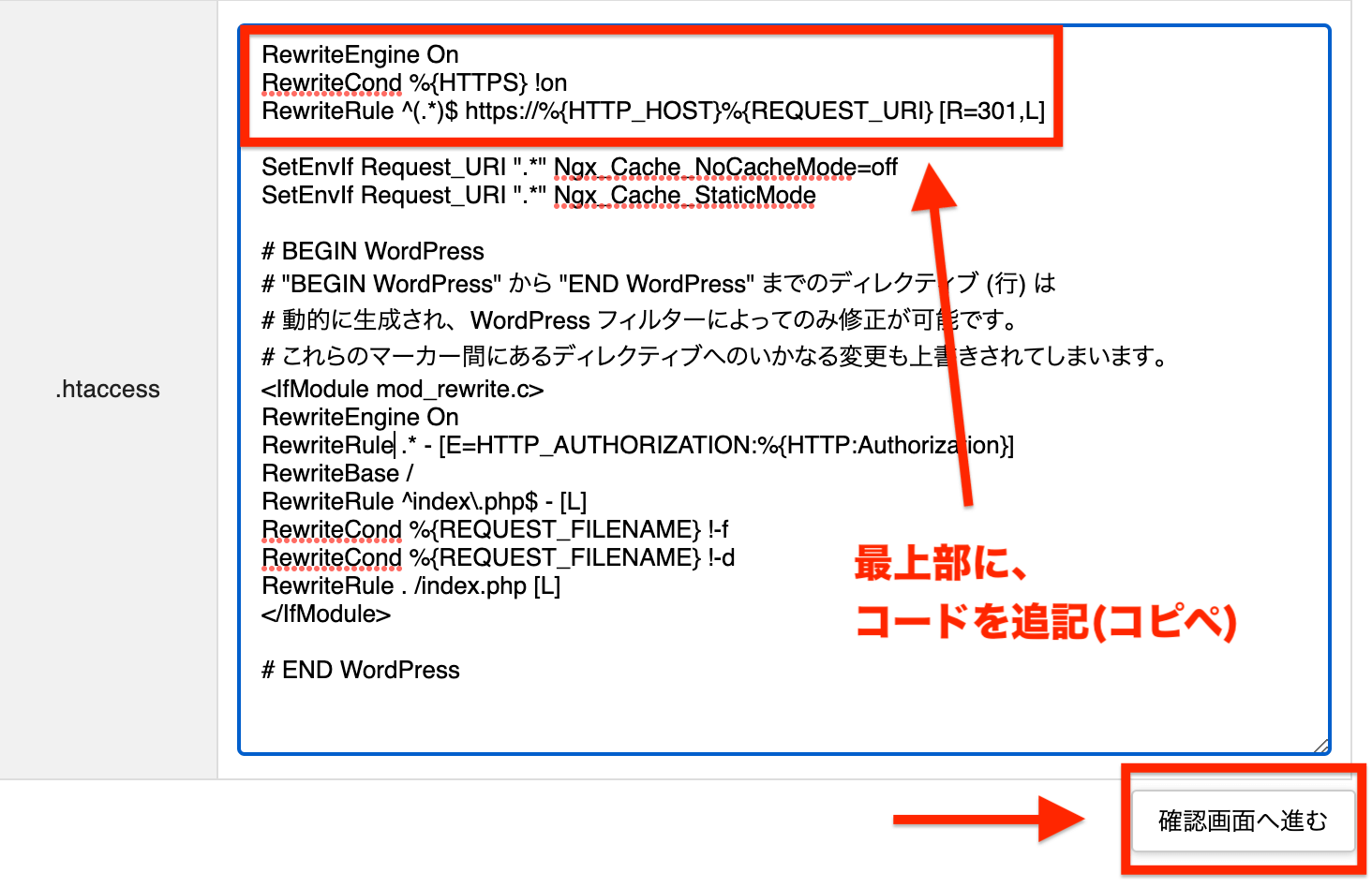
追記したら、「確認画面へ進む」をクリックして「実行する」を押せば、リダイレクト設定が完了です。
ちなみに、このSSL化するためのコードを入力した後に、WordPressにログインしようとすると、「無効なURLです。プログラム設定の反映待ちである可能性があります。しばらく時間をおいて再度アクセスをお試しください。」と表示される場合があります。設定してからすぐにアクセスすると発生するものなので、心配はいらないです。時間経過すれば解消されるので、しばらく待ってからログインしてみてください。
プラグインを導入する
次は、プラグインの導入をします。
プラグインとは、WordPressをさらに使いやすく、便利に使うためのプログラムのことです。
プラグインはインストールするだけなので導入もカンタンです。
WordPressホームページに必要なプラグインは以下の4つです。
- Akismet Anti Spam【スパム対策】
- Google XML Sitemaps【サイトマップ作成】
- Contact Form 7【お問い合わせフォーム作成】
- Classic Editor【記事作成ツール】
- TinyMCE Advanced【記事作成ツール】
それでは、プラグインのインストール方法について紹介します。
管理画面の「プラグイン」をクリックしてから、「新規追加」をクリック。
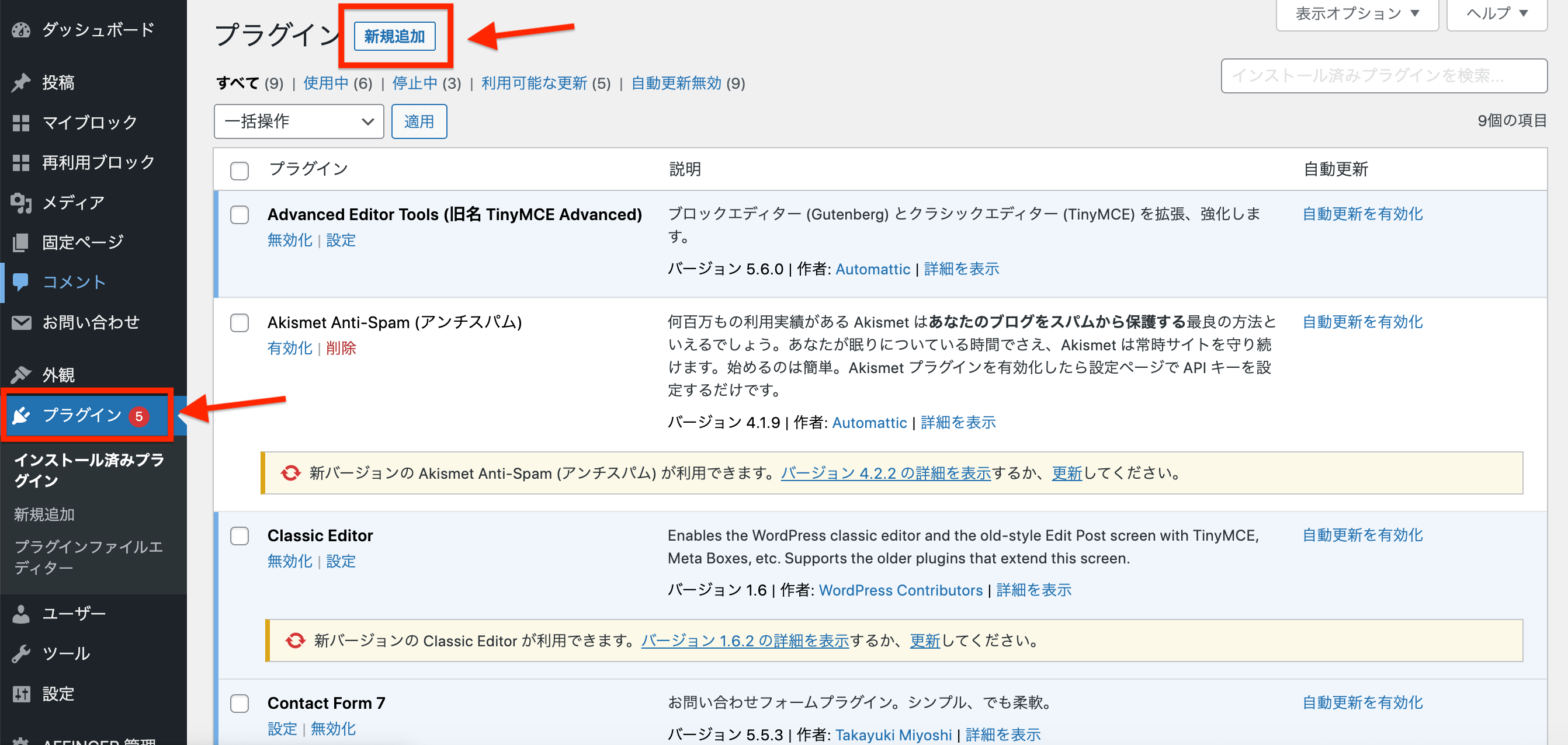
検索窓に導入したいプラグイン名を入力します。

すると、該当のプラグインが表示されるので、「今すぐインストール」をクリック。
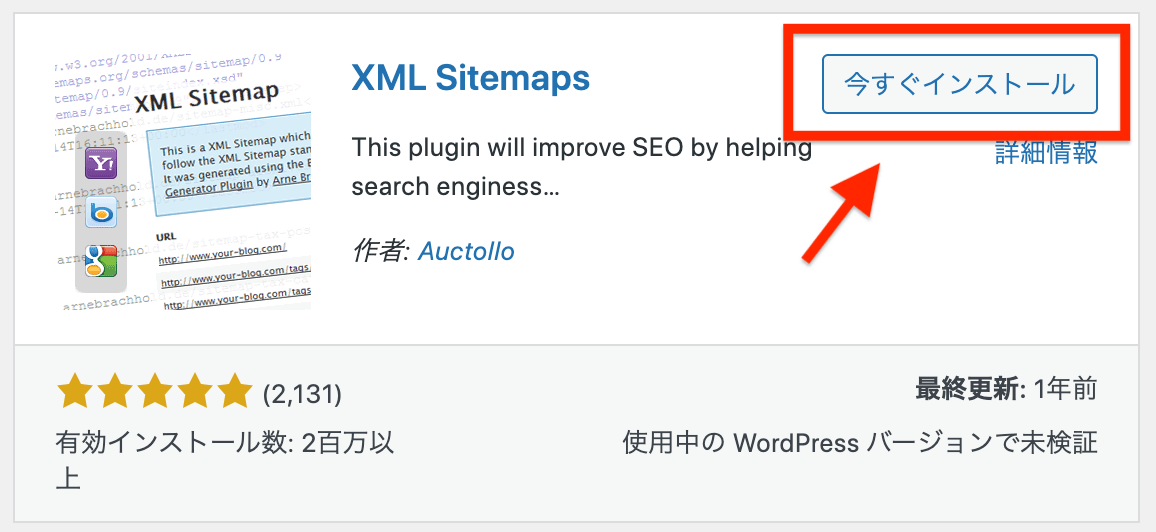
少し待つとインストールが終わるので、「有効化」というボタンをクリックして完了です。
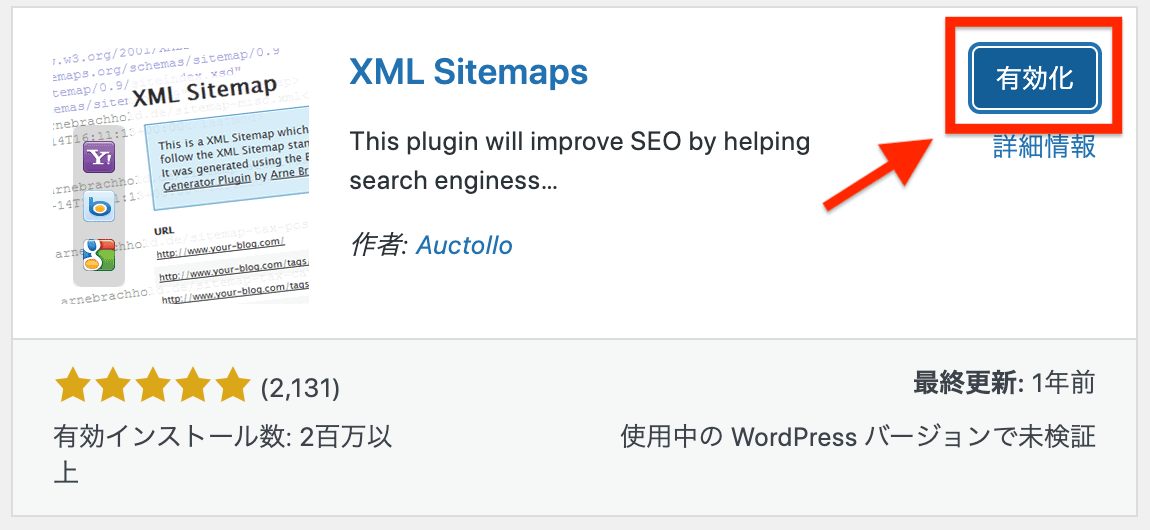
「有効化」をクリックしないと無効のままなので、忘れずに有効化しましょう。
ご紹介したプラグインを1つ1つインストールして有効化させていってください。
Akismet Anti-Spam (アンチスパム)は、元からインストールされているので「有効化」させるだけでOKです!
ホームページのTOPページを作る
最後に、ホームページのTOPページを作ります。
基本的なホームページはTOPページと子ページで成り立っているので、まずは「HOME」というTOPページを作っていきます。

まず、管理画面の「固定ページ」をクリックして、「新規追加」をクリックします。
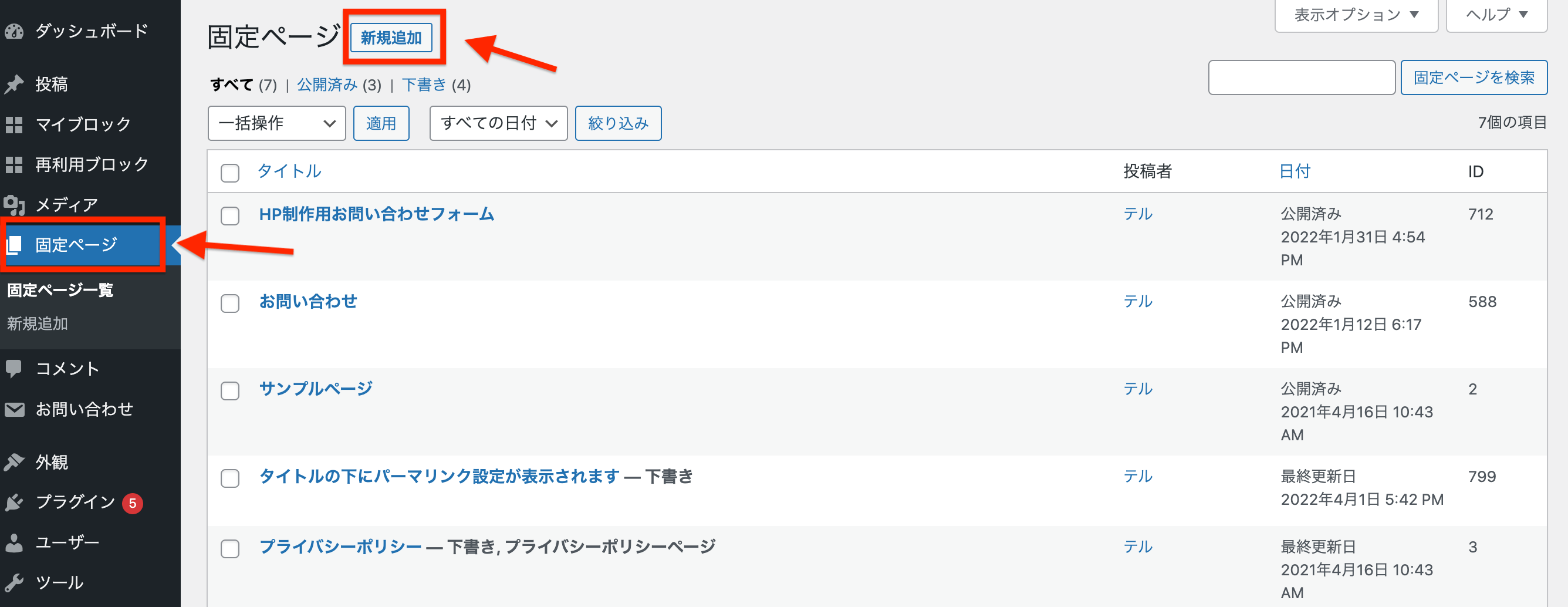
新規の固定ページの編集画面になったら、タイトルに「HOME」と入力します。

「公開」をクリックします。
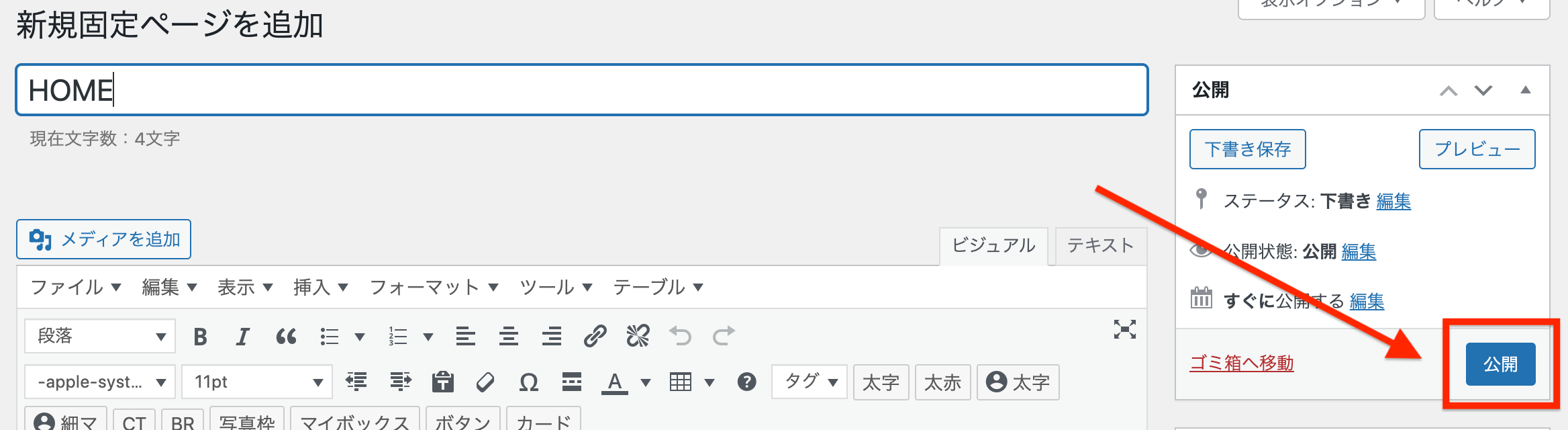
つぎに、管理画面の「設定」→「表示設定」をクリックして、ホームページの表示を「固定ページ」に変更して、「ホームページ:HOME」を選択して、最後に「変更を保存」をクリックします。
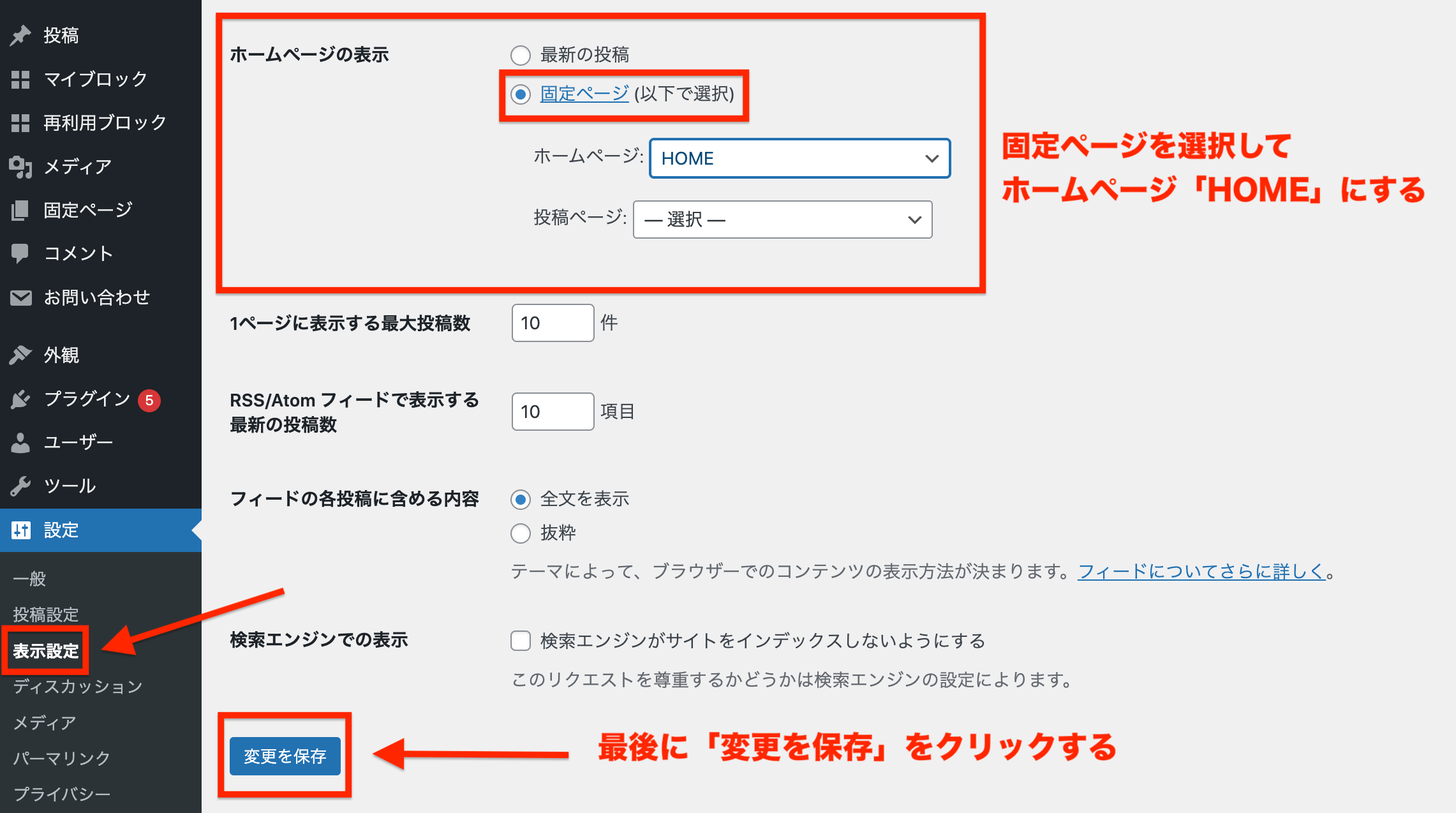
これで、TOPページの完成です!

ホームページで自社集客したいなら、有料のWordPress一択です!
無事に、WordPressのホームページ開設ができた方はおめでとうございます!
さっそく、TOPページや各子ページを作っていってホームページを完成させていきましょう!
とはいえ、
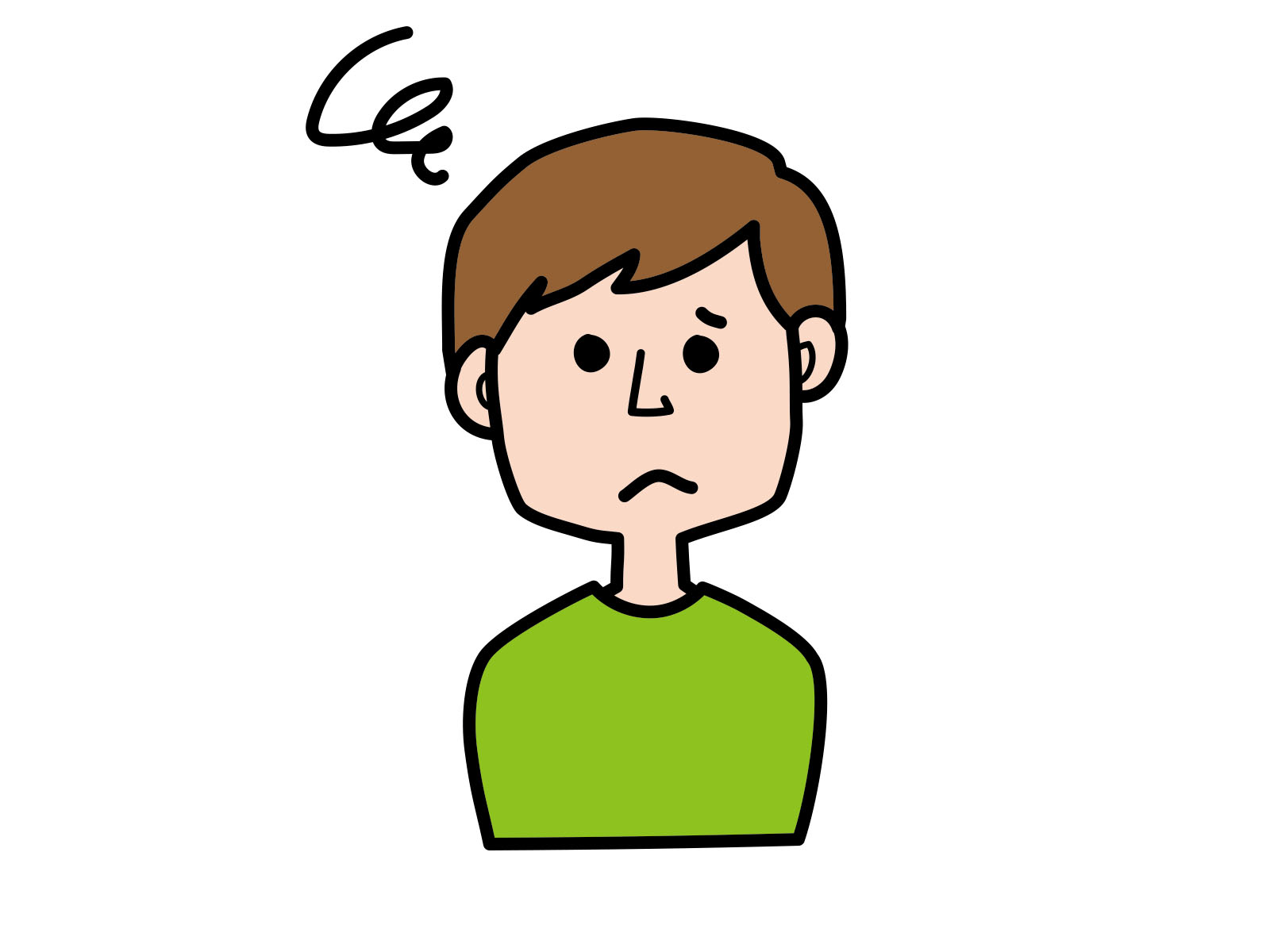
と悩んでる方もいるかと思います。
しかし、本気でホームページから集客したいならWordPressホームページ一択です。
無料のホームページは他社のプラットフォーム内で作ることになるので、もしかしたらサービス終了してしまう可能性もあり、その場合はせっかく作ったホームページが消えてしまいます。
それにデザイン的にも機能的にも制限が多くて、理想とするホームページが作れません。
またカスタマイズも難しく、SEOの最適化をするにも専門知識が必要になってきます。
WordPressのデメリットと言えば、「難しそう」「サーバー代、ドメイン代がかかる」といったことですが、費用で言うと、約1000円/月ぐらいしかかかりません。
それに、本気で集客したい、稼ぎたいと思っているあなたなら、この月1000円程度の費用はカンタンにペイできてしまうはずですし、WordPressは使い始めればすぐに慣れてくるので難しくありません。
おそらくこのページを見た人のほとんどは、読んだだけでページを閉じてしまうと思います。
でも、この記事を最後まで読んでくれたあなたなら、きっと一歩でも前に進んでくれたら、ホームページもブログも作れるようになって、この先の状況は激変すると思いますよ!
ぜひ、食わず嫌いにならずにホームページ制作と集客に挑戦してみてください。
WordPressホームページには、エックスサーバーがおすすめです。
今なら、「半額キャッシュバック利用料金実質495円、+ドメイン代永久無料!」のお得なキャンペーンも実施中です。
キャンペーンが終了する前に、申し込みしておくことをおすすめします。